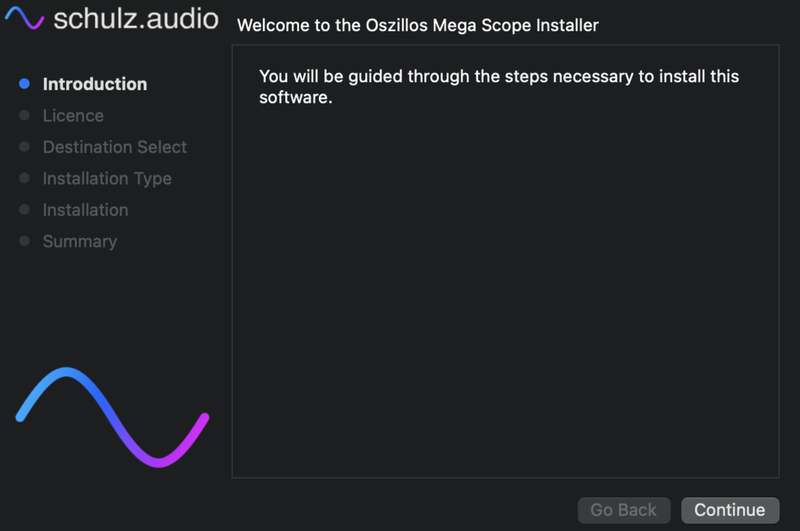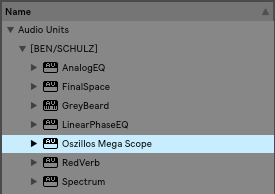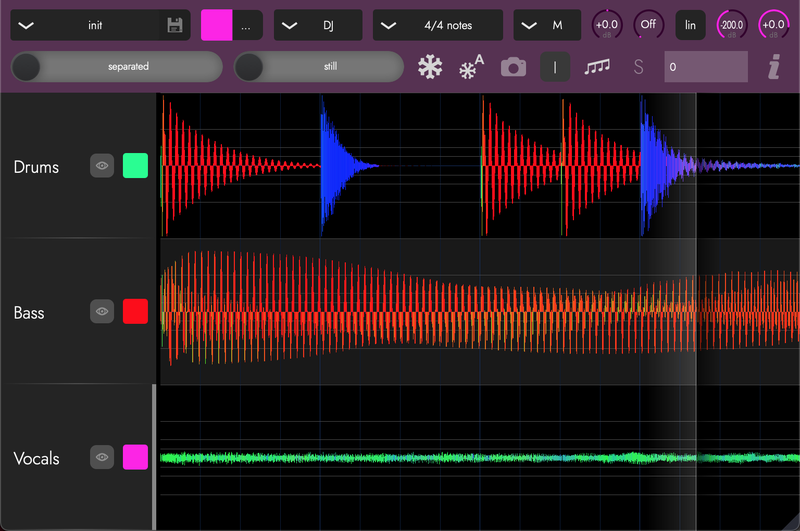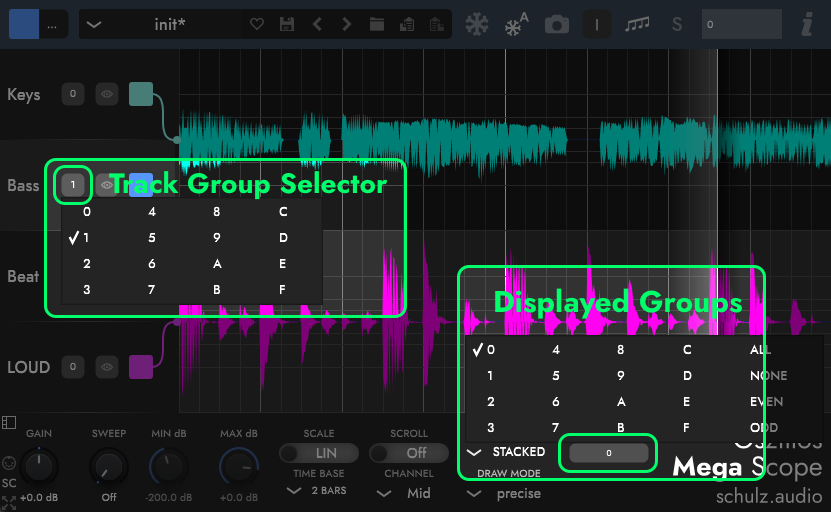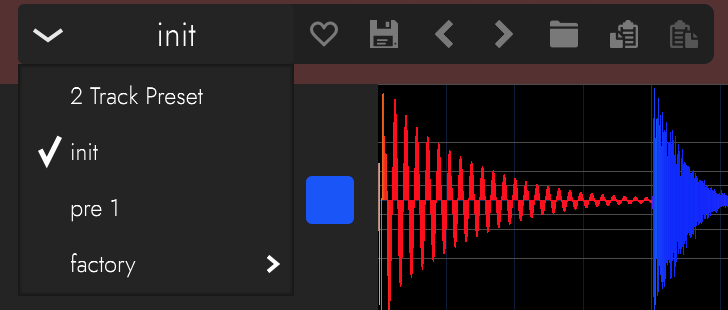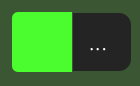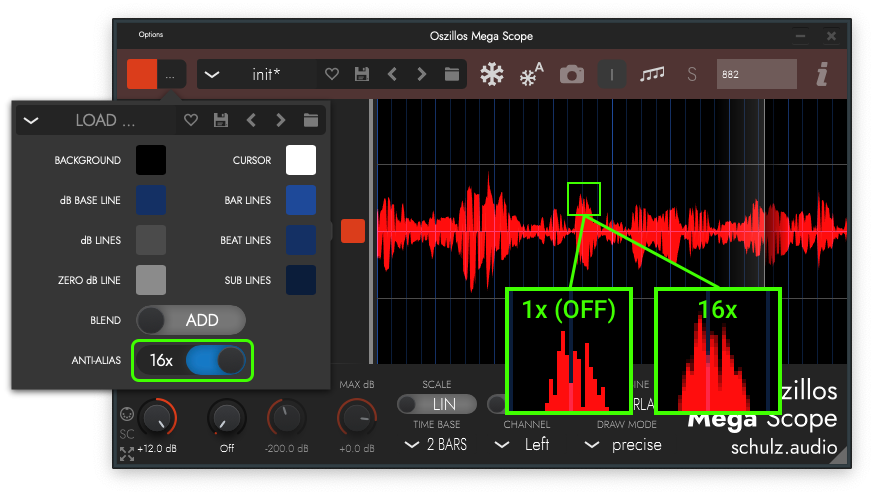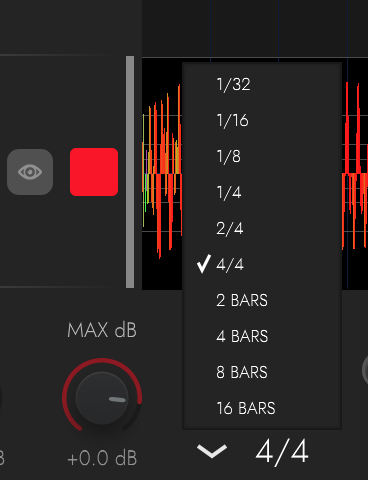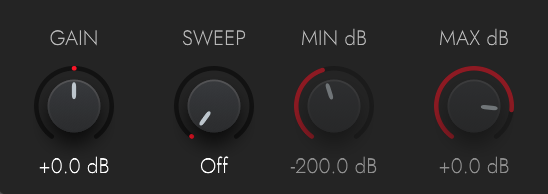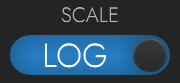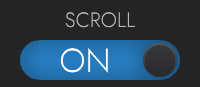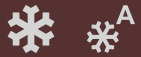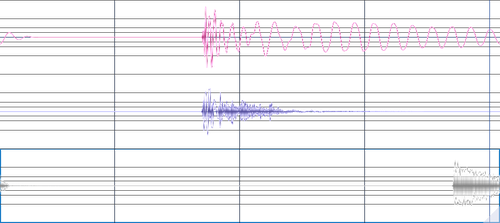Oszillos Mega Scope マニュアル
1.よくある質問
Q: トラックのレベルを調整しても、Oszillos Mega Scope 、変更が表示されない。
A: トラックのボリュームフェーダーはAFTER Oszillos Mega Scope 、OMSには調整された信号が表示されません。Ableton Liveでは、CMD+G(WindowsではCTRL+G)を押してトラックをグループ化し、スコープをグループに入れます。その後、内側のトラックのボリュームを調整すると、OMSにその変更が表示されます。
Q: インスタンスは1つしかないのに、2つ目のトラックがOszillos Mega Scope 。なぜですか?
A: Oszillos Mega Scope にはサイドチェイン入力があり、様々なDAWのレイテンシー補正の問題を回避することができます。プラグインウインドウの左下にある "SC "ボタンをクリックすることで、サイドチェインを非表示にすることができます。
Q: 波形が表示されず、小さな断面が表示されるだけだ。
A: これはテンポの自動化が原因である可能性が高い。OMSは、次回はどのようなケースになるかを予測し、それがあまりにも乖離している場合は、誤った表示を避けるためにデータを破棄する。テンポが常に変化しているときにデータを正しく表示するためには、データをストレッチする必要がある。
Q: 複数のインスタンスをロードしましたが、お互いに見えません。
A: これはプラグインの分離が原因である可能性が高く、BitWigでは頻繁に起こります。 シンプル・ソリューション.
2.はじめに
Oszillos Mega Scope は、ビートシンクされたマルチチャンネルオシロスコープオーディオプラグインで、独立したチャンネルに同時に正確で堅牢なオーディオ分析を提供します。
Oszillosは、主要なプラグインフォーマット(AU、VST、AAX)、およびスタンドアロン版として利用可能です。
無料体験版をダウンロードし、ご自身でお試しください。 製品ページ.
このガイドに加え、プラグイン内のUI要素にカーソルを合わせると、役立つ情報をツールチップで表示することができます。
このマニュアルは、オシロを最大限に活用するためのもので、2つのセクションに分かれています。
- セットアップの手順
- 主な特徴
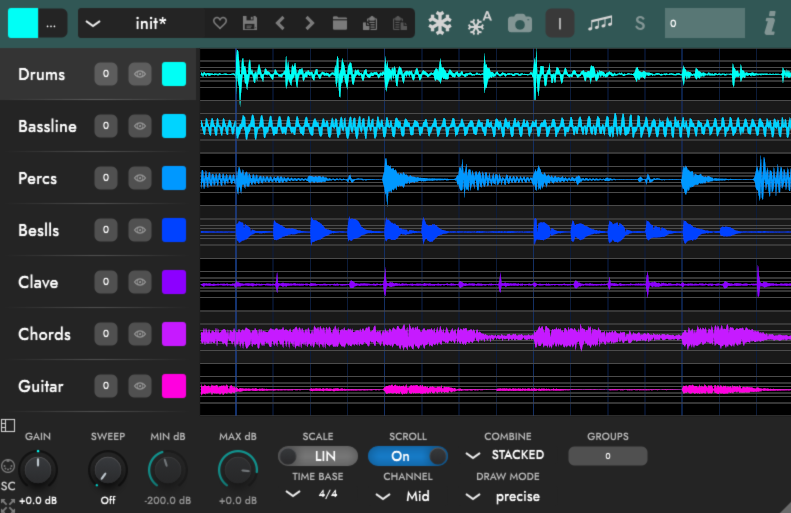
セットアップの手順
3.プラグインのダウンロード
プラグイン版、スタンドアロン版ともに、macOSでは.pkgファイル、Windowsでは.exeインストーラーとしてダウンロードされます。
ダウンロードのリンクは 商品ページ.
試用版と製品版は同じインストーラーを使用しますが、試用版には時間制限があります。
正規ライセンスを購入すると、試用期間の制限がなくなります。
5.ライセンス管理とアクティベーション
プラグインを初めて実行すると、ライセンスの確認画面が表示されます。
このプロセスの詳細については、当社のリソースを参照してください。 ライセンス管理.
主な特長と機能
8.トラックの命名、色付け、並び替え
バージョン1.11 以降、Oszillos Mega Scope では、プラグイン表示内のトラックの名前変更、色付け、並び替えが可能です。
DAWがトラック名と色のレポートに対応している場合、それらはデフォルトでコピーされます。
プラグインウインドウ左のサイドパネルから、トラックのリネームやリカラーを行うことができます。

DAWプロジェクトにOszillosのインスタンスが1つしかない場合、このカスタマイズパネルは非表示になっています。プラグインウインドウの右端をマウスでドラッグすると表示されます。
パネルの縁をドラッグすることで、いつでもサイズを変更することができます。
ネーミング・トラック
トラック名のテキストをダブルクリックすると、名前変更ダイアログが表示されます。
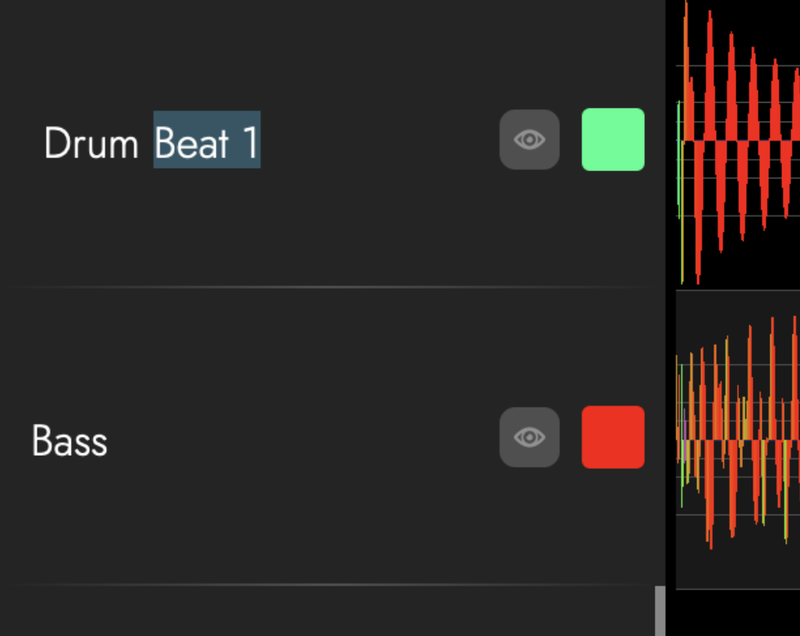
曲の並び替え
ドラッグ&ドロップで曲順を変更することができます。
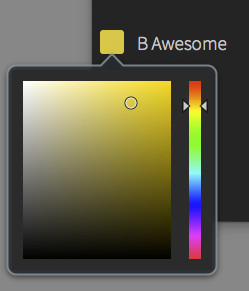
カラーリング・トラック
左のパネルにあるカラースクエアをクリックして、トラックの色を変更することができます。ポップアップするカラーウィンドウから新しい色を選択します。
現在のプラグインインスタンスに対応する波形は、名前とカラーパネルの右端にグレーの縦棒で表示されます。
プロのアドバイス
DAW内のトラックにカスタム名を付けていて、Oszillos Mega Scope 、DAWトラックの新しい名前を使用したい場合、プラグイン内の名前を半角スペースに変更します。
これでオシロは報告後、DAWからプラグインに名前をコピーします。(通常は、トラック名を変更した後、またはセッションを再ロードした後です)。
11.サイドチェーン入力
バージョン1.23.2431 以降、Oszillos Mega Scope はサイドチェイン入力を備えている。これは、より複雑なレイテンシー補正の状況での信号の検査や、別のインスタンスを作成することなく信号を素早く検査するのに便利です。サイドチェイン信号を視覚化するには、以下の手順に従います:
- DAWのOszillos Mega Scope インスタンスでサイドチェイン入力を選択します。
- 左下の "SC "ボタンをクリックして、サイドチェーンの表示を有効にする。
ステップ1はDAWによって異なります:
Ableton Live:
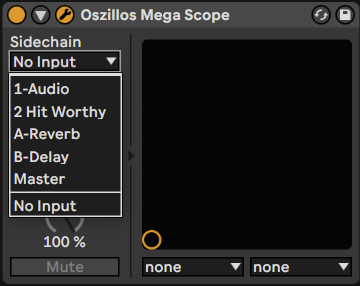
ビットウィッグ・スタジオ
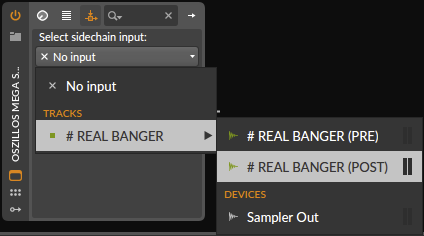
Logic プロだ:
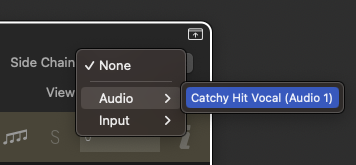
レイテンシー補正の設定は、プラグインインスタンスのメイン入力だけでなくサイドチェインにも適用されます。メイン入力とサイドチェインは互いにアライメントされるべきですが、それでもDAWのタイムラインにずれる可能性があり、手動で調整する必要があります。 遅延補償.
17.描画モードセレクター
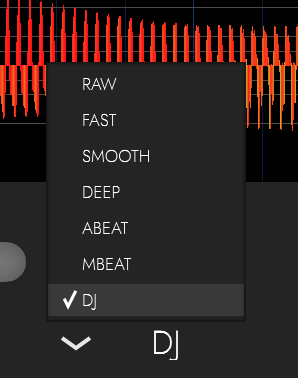
Oszillos Mega Scope は、6つの異なる波形描画モードを実装しています。それぞれのモードは、オーディオ信号の視覚的表現に異なるスタイルを提供します。
Mbeat」と「Abeat」は2つの主要なモードです。
これらのモードは、Oszillos Mega Scope プラグインを流れるオーディオの周波数と振幅の両方の情報を表示します。
画像の色付けは、次のように実装されています。
- 入力信号は3バンドEQで3つの帯域に分割されます。
- その結果得られる3つの信号がRGBカラーとして使用されます。
これらのモードではカラーセレクターの動作が若干異なり、波形のカスタムディスプレイを得るのに役立ちます。
- Hueは、RGBの色相をシフトするために使用します
- ブライトネス値で陰影が変化します。
E.G. 低域を赤、高域を青にしたい場合は、グレートーンを選択します。
19.チャンネル
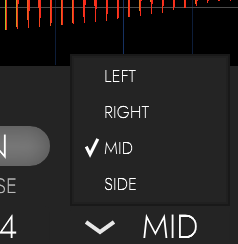
Oszillosでは、プラグインのステレオモニタリングを設定することができます。
チャンネルセレクターを使用して、プラグインがステレオ情報を解釈する方法を変更することができます。
L = 左
R=右
L+R = 左右 (1.23.2431 以降)
M=ミッド
S=サイド
M+S = ミッド&サイド (1.23.2431 以降)
ミッドとサイドの設定は、左右のチャンネルから計算される。
Mid Channelは左右の合計の半分(つまり平均値)であり、以下のように計算されます。
M = 0.5*(L+R) 両チャンネルを直感的に表現できるので、このモードがデフォルトです。基本的にはモノラルダウンミックスです。
サイドチャンネルは、左右のチャンネルの差の半分です。
S = 0.5*(L-R) - 両サイドで異なる情報のみを含む。モノラル信号のサイド・チャンネルは空。
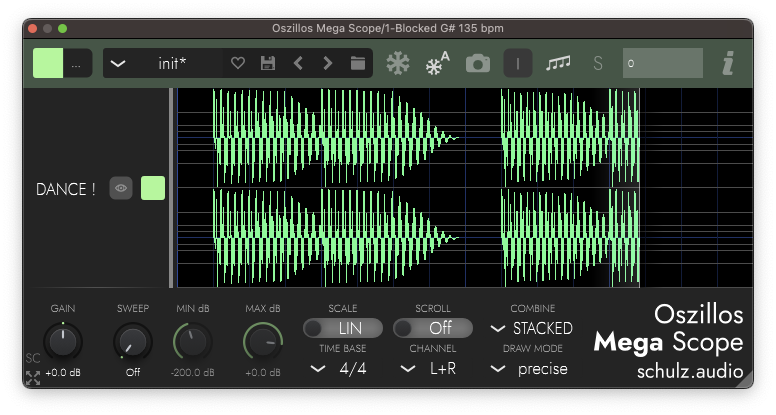
1.23.2431 Oszillos Mega Scope 、L+RまたはM+Sモードを選択すると、インスタンスごとに2つのチャンネルを同時に表示できます。他のインスタンスでも同じモードを選択しないと、最初のチャンネルしか表示されないことに注意してください。これは、1チャンネルのみの表示が必要な場合にCPUを節約するためです。
22.波を描く
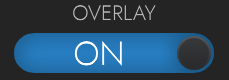
Oszillos Mega Scope は、Separate(積み重ね)、Combined(重ね合わせ)、Sumのいずれかの波形を表示することができます。
コンバインド(オーバーレイ)
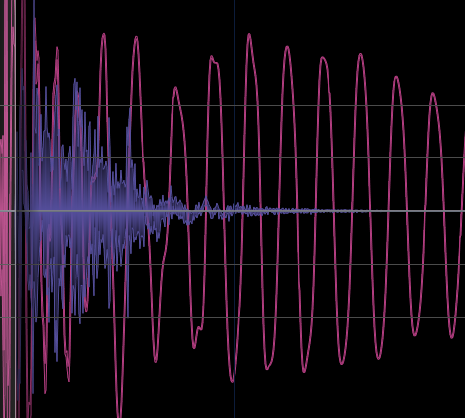
注:バージョン1.23.2431 以降、このモードをよりきれいに表示するために、カラー設定で加法混色を選択することができます。このモードはもちろん
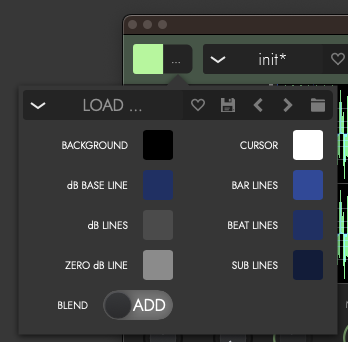
セパレート(積み上げ式)。
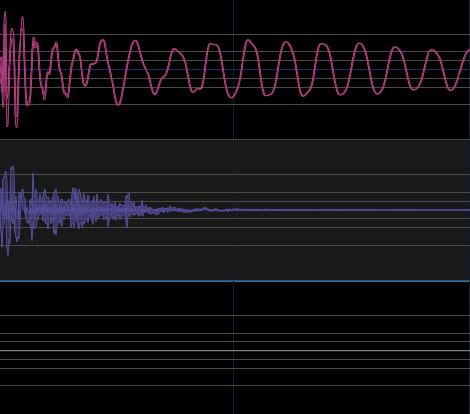
サム
このモードはバージョン1.22. で導入されたもので、すべてのインスタンスの合計を表示することができる。これは位相の問題を調査するのに便利で、特に サイドチェーン入力.
28.遅延補償
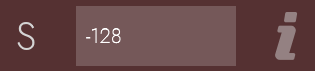
OszillosV1.12 で導入されたこのプラグインには、レイテンシー補正設定が追加され、タイミング同期の問題を修正できるようになりました。
Ableton Liveを含む一部のDAWでは、プラグインの前にレイテンシーの原因となるプラグインが挿入されていると、プラグインに正しいトラックタイミング情報を報告しないことがあります。
この場合、ユーザーは先行するプラグインによる遅延時間を、Oszillosプラグインウィンドウの左上にあるテキストボックスに入力する必要があります。
例えば、次のようなシグナルチェーンがある場合。
[OMS1] > [プラグイン] > [OMS2] > [プラグイン] > [プラグイン] > [プラグイン] > [プラグイン
プラグイン] が1024 の遅延を発生させた場合、[-1024] の遅延補正テキストに "OMS2" を入力します。これにより、プラグインによる遅延が補正され、2つのOszillosインスタンスの同期が確保されます。
チェーン内に複数のプラグインがある場合は、それらのレイテンシー時間をすべて加算し、その合計を補正値として使用する必要があります。
注:入力されたレイテンシーはサンプル数です
1.23.2404 以降の新機能:入力の最後に "ms "を入力すると、入力された数値は現在のサンプルレートに応じて自動的にミリ秒からサンプルに変換されます。例:"-10 ms "と入力すると、サンプルレートが-441 kHzの場合、44.1 に変換されます。
29.半自動遅延補償
で紹介された。1.23.2403
Oszillos Mega Scopeのレイテンシー補正機能は、プロジェクト内のすべてのオーディオ信号のサンプルを正確に読み取るのに役立ちます。この機能を使うには、MIDI ノートをプラグインの各インスタンスに送り、レイテンシー測定をトリガーする必要があります。
1.MIDI トリガーを有効にする
まず、MIDI の各インスタンスで、Oszillos Mega Scope トリガーを有効にする必要があります。プラグインの左下隅にあるMIDI アイコンをクリックして有効にします。アクティブになるとアイコンが点灯します。
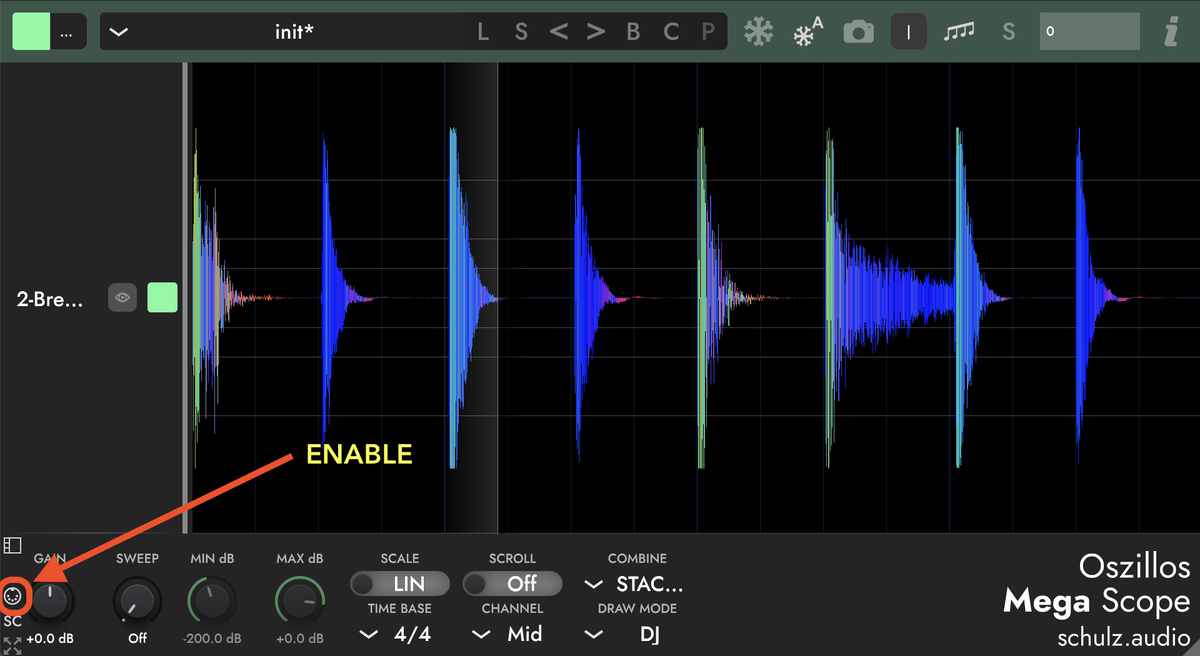
2.MIDI トリガーを作成する
すべてのOszillos Mega Scope インスタンスを継続的に同期させるには、専用のMIDI トラックを使用することをお勧めします。Ableton Liveでは、"外部インストゥルメント "デバイスを複数チェインしたインストゥルメントラックを使用できます。
- MIDI トラックを新規作成する。
- このトラックにインストゥルメントラックを追加します。
- インストゥルメントラックで、プロジェクト内のOszillos Mega Scope のインスタンスごとにチェーンを作成します。
- 各チェーンに "External Instrument "デバイスを追加します。
- 各 "External Instrument "デバイスで、"Oszillos Mega Scope To "ドロップダウンメニューから、そのチェーンのMIDI インスタンスを選択します。
- このトラックにMIDI 、各小節の頭に1音ずつクリップを作成する。
この設定により、各小節の開始時にMIDI インスタンスすべてに自動的にOszillos Mega Scope トリガーが送信され、プロジェクトにレイテンシーを誘発するプラグインを追加しても、すべてのインスタンスが完全に同期します。

3.微調整
MIDI のインスタンスを継続的に再同期しないように、Oszillos Mega Scope クリップを停止したい場合があります。この場合、MIDI クリップを無効にしてください。DAW.
これらのステップに従うことで、Oszillos Mega Scope 、常に正確でレイテンシーに補正されたオーディオビューを提供することができます。
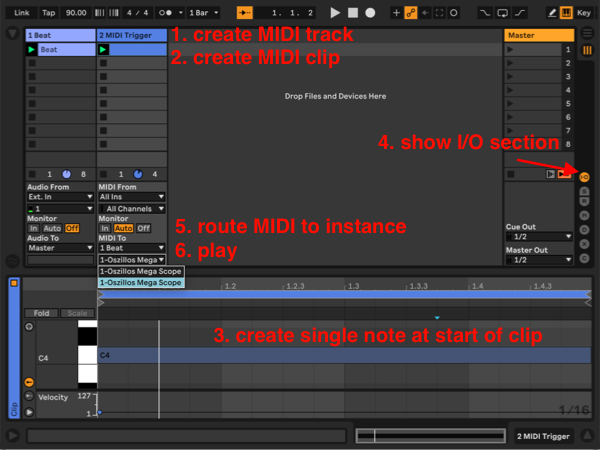
重要だ: すべてのインスタンスにトリガーを送ったら、トリガーノートを含むトラックのMIDI 出力を解除してください。また、サンプルレートやトラックディレイを変更したり、レイテンシー補正が必要なプラグインを追加または削除した場合は、すべてのインスタンスにトリガーを送信し直す必要があるかもしれません。
32.マウスドラッグ計測
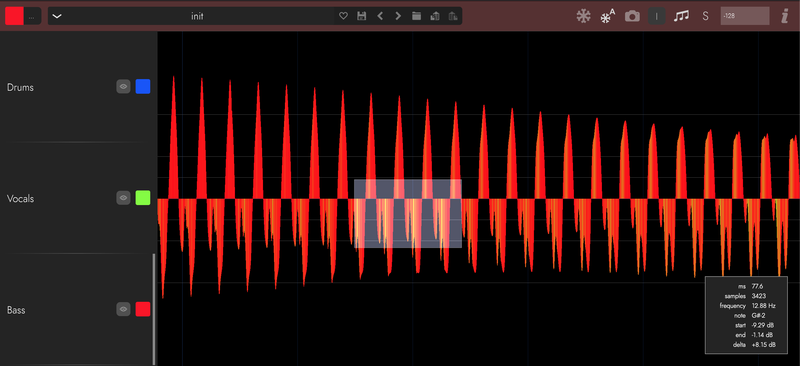
右クリックでディスプレイをドラッグして、波形の一部をハイライト表示します。
この機能は、選択したオーディオセグメントの具体的な測定値を提供します。
プラグインの右下にポップアップウィンドウが表示され、測定情報が表示されます。
現在、この機能では以下の測定が可能です。
- かくのうメッセージ - 選択範囲の長さ(ミリ秒)。
- サンプル - 選択範囲の長さ(サンプル数)。
- 周波数 - 選択された領域の支配的な周波数(Hz)。
- 備考 - 選択された周波数に最も近い音。
- アンプリチュード 最も大きいピークをデシベルで表したもの。
違い-。 選択中の最も大きな音量の部分と最も小さな音量の部分のデシベルの差。
33.結論
このマニュアルをお読みいただき、ありがとうございました。これで、Oszillos Mega Scope の機能と設定について、しっかりと理解していただけたと思います。
私たちがこのプラグインを作るのを楽しんだように、あなたもこのプラグインを楽しんで使ってください。
ご不明な点がございましたら、お気軽にお問い合わせください。 連絡先 と聞いてみてください。