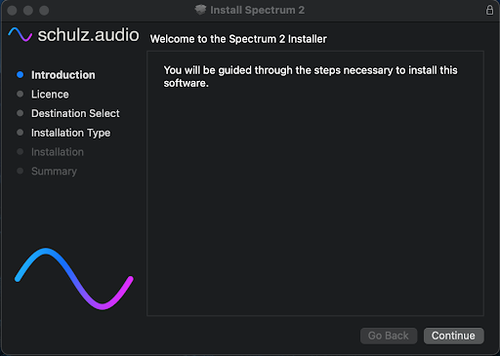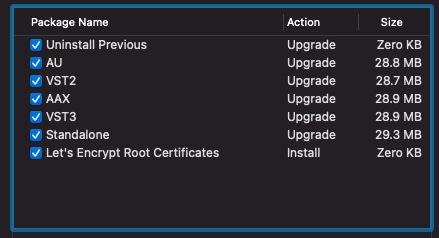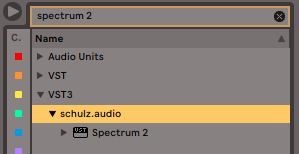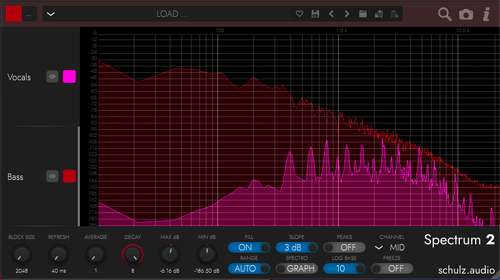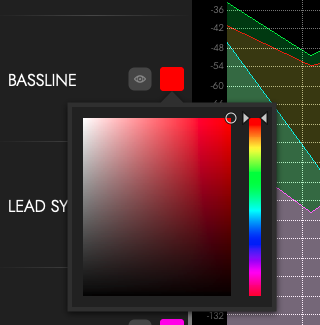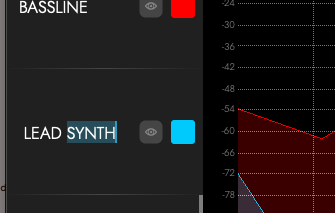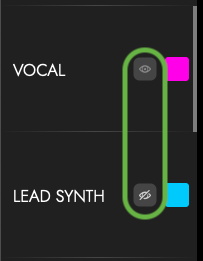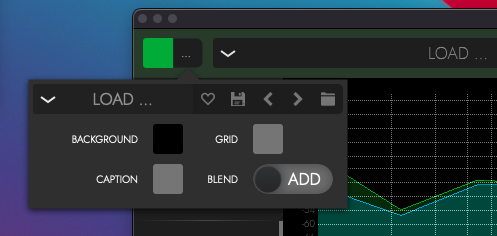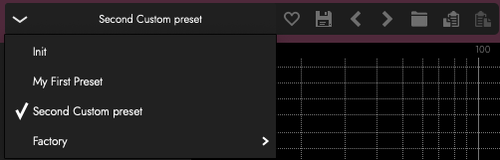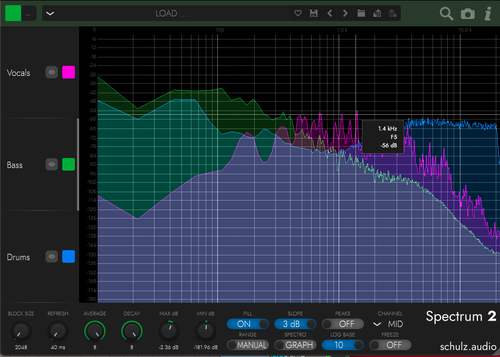Spectrum 2 用户手册
1.导言

Spectrum 2 是我们经典光谱分析工具的升级版。
Spectrum 2 可使用所有主要插件格式(AU、VST、AAX),还提供一个独立版本,可在系统外使用。DAW.
您可以亲自试用Spectrum 2 - 下载免费试用版,或从以下网站购买完整的许可证 产品页面.
除本指南外,您还可以将鼠标悬停在插件内的用户界面元素上,以显示包含有用信息的工具提示。
本手册可帮助您充分利用Spectrum 2,分为两部分。
- 设置步骤
- 主要功能
设置步骤
2.下载插件
插件和独立版本均以 .pkg 文件(适用于 macOS)或 .exe 安装程序(适用于 Windows)的形式下载。
您可以在 产品页面.
试用版和正式版使用相同的安装程序,但试用版有时间限制。
购买正式许可证后,试用时间将不再受限。
4.许可证管理和激活
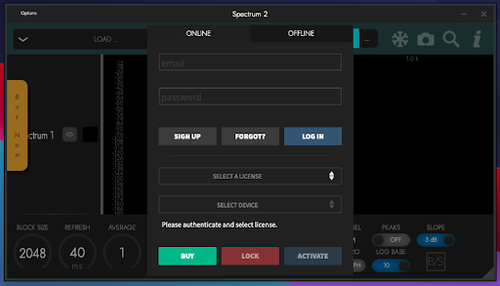
首次运行插件后,系统会提示您验证Spectrum 2 许可证。
有关此过程的更多信息,请参阅我们的资料 许可证管理.
NOTE - 如果在输入插件版本时遇到困难,请尝试在独立版本中授权。有时 DAW 快捷键会覆盖文本输入。
主要特点和功能
13.底部栏(主要控制)
在插件窗口的底部,有一个装满附加控件的栏。
这些功能提供了对插件性能的高级定制,使您能够调整分析,准确显示您需要查看的内容。

从左至右
区块大小 - (2048-16384)
通过 FFT 放大器改变频谱显示的分辨率。数值越大,分辨率越高,但 CPU 负载越重。数值越小,性能越好,但分辨率越低。分析低频时,块大小越大越好。
刷新率 - (40-200ms)
决定插件以毫秒为单位更新显示屏的频率。数值越小,视觉响应越快,但 CPU 负载越重。
平均 - (1-8)
对频谱应用平均算法。数值越高,对一段时间内平均频率内容的感知越广。较低的数值则能更实时地显示频谱。
衰变 - (1-8)
修改峰值显示指示器的衰减时间。
最大分贝
以分贝为单位设置 Y 轴显示的上限。与最小分贝一起使用可直观地放大所需区域。
最小分贝
设置 Y 轴分贝显示的下限。
填写 - 开/关
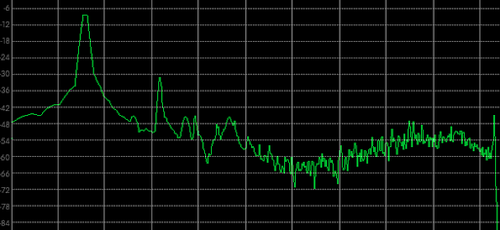
在折线图或填充折线图之间切换显示。这是在禁用填充的情况下...
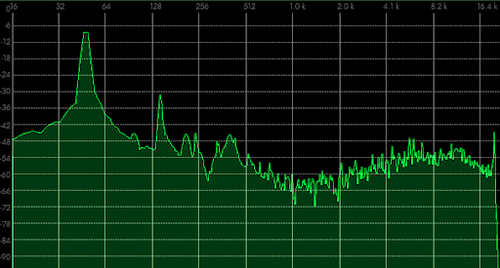
......而且是在启用了填充功能的情况下。
范围 - 自动/手动
切换 X 轴的手动或自动量程设置。自动模式可检测最佳范围并设置最小和最大 dB。手动模式则根据最小和最大 dB 控制将其固定为用户设置。
频道 -
选择显示立体声场的哪个区域。默认设置为中间。
L = 左
R = 右
M = 中频 - 双方的共同频率。
S = Sides(两侧)--中间的反义词,即两侧的差异。
冻结-
暂停显示窗口,冻结频谱静态分析。
光谱 - 克/图
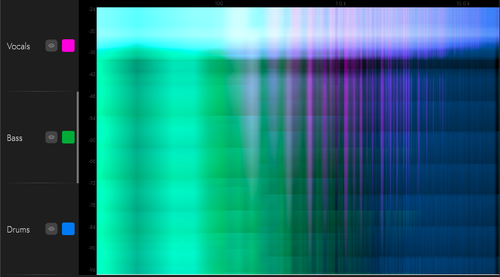
切换所有可视化通道的叠加历史频谱图。这有助于获得更长的感知图。
光谱混合
注意:该功能在2.22.2395 中引入,请务必更新。
在频谱图中显示多个频谱时,有不同的组合模式。首先,为当前频谱中的每个频段计算一个幅度值(可视为高度)。然后根据所选模式,使用该幅度值来确定像素的不透明度。比方说,我们要确定绿色中频谱和红色高频谱在 100 Hz 时的颜色值:
- +:输出 = 0.5 * 绿色 + 0.8 * 红色 = 橙色(相加混合,饱和为白色)
- 混合:输出 = 绿色 * (1 - 0.8) + 红色 * 0.8 = 红色(常规阿尔法混合效果)
- 最大:输出 = 红色(因为 0.8 大于 0.5)
- 其他模式则是这些模式的组合。
- +(加法):将不同光谱的颜色值按光谱的大小加权相加。
- mix (混合):根据光谱的幅度值执行阿尔法混合。
- 最大值:在给定频率下,显示光谱中幅度最大的颜色。
- max +:与 max 相似,但执行添加混合,而不是完全替换颜色。
- max m. (max mix):与 max 相似,但执行 alpha 混合,而不是完全替换颜色。
山峰 - 开/关
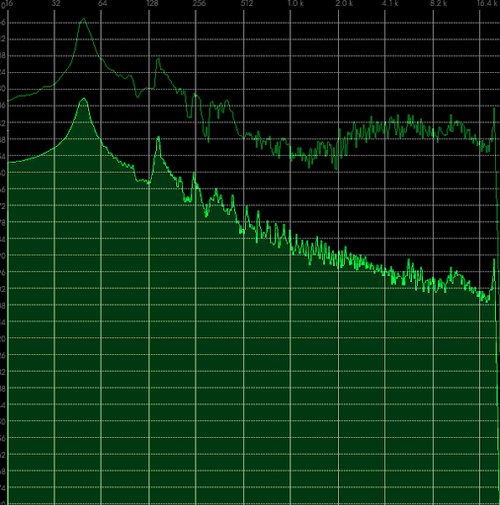
打开/关闭频谱峰值的可视化显示。
原木基座 - (2/10)
改变频率轴的对数乘数。用于改变频率的集中度。2 可重复八度,更适合基于音高的分析。10 则更具对数性,更适合全音域频率监测。
坡度 - (0-3dB)
改变显示屏的分贝斜率,以补偿人耳的 Fletcher-Munson 曲线。0dB 为中性斜率。3dB 采用略微相等的响度轮廓,使响应更平缓。
调整手柄大小
插件右下角有一个可拖动的手柄,用于调整窗口大小。
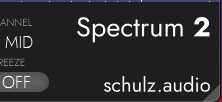
点击舒尔茨标志访问网站!