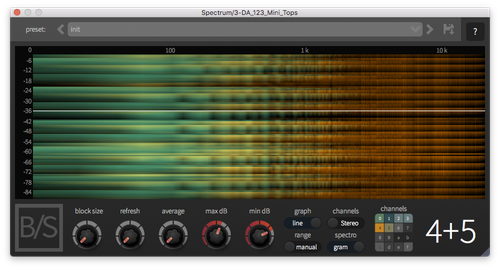This is a first draft of the manual, if it is unclear or you find mistakes, please drop me a line.
Basic Operation
Create an instance of Spectrum at each point of your signal chain you want to meassure. All instances will show the audio that flows through the other instances as well - that's our zero-routing technology doing it's thing.
Channel Selection
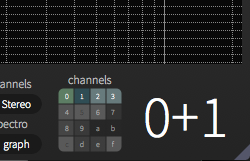
The bottom right corner shows a 4x4 grid with toggle buttons that can be used to select which channels to show. Which channels the data of the current instance is routed to is indicated by the white big numers (0+1 in the screenshot above). What the first and second channel of a Plug-In instance mean depends on the selected channel-mode. By default the channel-mode is set to stereo, meaning even numbers (0,2,4,6,8,...) will be the left channel and odd numbers (1,3,5,7,9,...) will be the right channel.

To display the left channel of the first Spectrum instance, just enable the button labeled "0" in the 4x4 channel selection grid.
Channel-Mode
By default the channel-mode is stereo, meaning even numbers (0,2,4,6,8,...) will display left channels and odd numbers (1,3,5,7,9,...) will display right channels.

You can switch the channel-mode to M/S. M/S stands for Mid/Side. In this mode the left and right input channel of the Plug-In are transformed into channels called Mid & Side before doing any display processing. If you're not familiar with what Mid/Side processing is, I highly recommend that you do some research, because it can be quite useful in mixing and mastering. But here is a short description:
The mid channel is basically the sum of the left and right channel (multiplied by a constant gain factor). You may think of it as a naive mono down-mix.
the side channel is the difference of the left and right channel (again multiplied by a constant gain factor). You can think of it as "what makes the signal stereo". If your input is mono, the side channel will be silent. If the input is a very wide stereo signal, the side channel will be very prominent.
Settings
This sections describes all the settings and UI elements.
Presets:

This allows you to save and recall presets. There are currently no factory presets. You can use slashes "/" to put presets into subfolders. For example "Theatralic/Cowbell/Phattness". If you use the same name as a factory preset, yours will be used.
Show About Screen

The Button labeled with a question mark shows an about screen that also shows information about the current license.
Ben Schulz Audio Logo

If you click on the logo, the schulz audio website will open in your browser.
Block Size

This allows you to select the FFT size. If the slider is on the very left, 2048 samples are used. If the slider is on the very right, 16384 samples are used. less samples give a faster response, but more samples give a better frequency resolution.
In fact, this time / frequency tradeoff is connected to the Heisenberg uncertainty principle.
Refresh

How often to compute a new spectrum
Average

How many FFT frames to average before display. If you want to know the overall "frequency-shape" of your mix, set this to a high value. If you need higher time resolution, set this to a lower value.
max dB / min dB
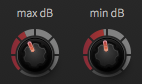
this shows or selects the dynamic range of the display. Once you touch one of those sliders, the range will switch to manual. If the range switch is set to auto, those sliders will display the auto-selected values.
Tip: If you're running Spectrum in spectrogram mode, you may want to lower the dynamic range so that only the changing part of the spectrum is tightly displayed. This way the spectrogram will be easier to read. increase min dB until your display looks something like this (lower end of the curve pushed out of the display):
The resulting spectrogram will be way easier to read and have better contrast:
The reason for this is, that the colours of the spectrograms of the different input channels are added. If you don't set min dB and max dB tight enough it will saturate and become white quickly.
Graph (line / fill)

Whether you want the graph to be filled or just the outline to be displayed.
Range (Manual / Auto)

This select whether you want the display range to be auto selected. See max dB / min dB.
Channels

Select Stereo if you want to display the left and right input channels. Select M/S if you want the left and right input channels to be converted into Mid / Side before any other processing is performed. Also see Channel Selection and Channel-Mode
Spectro- (Graph / Gram)

Select Gram if you want Spectrum to display a spectrogram of the input audio