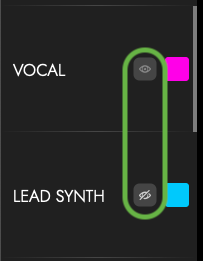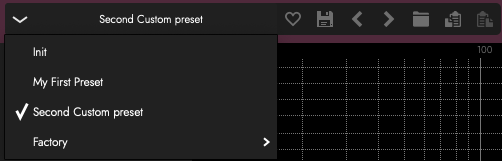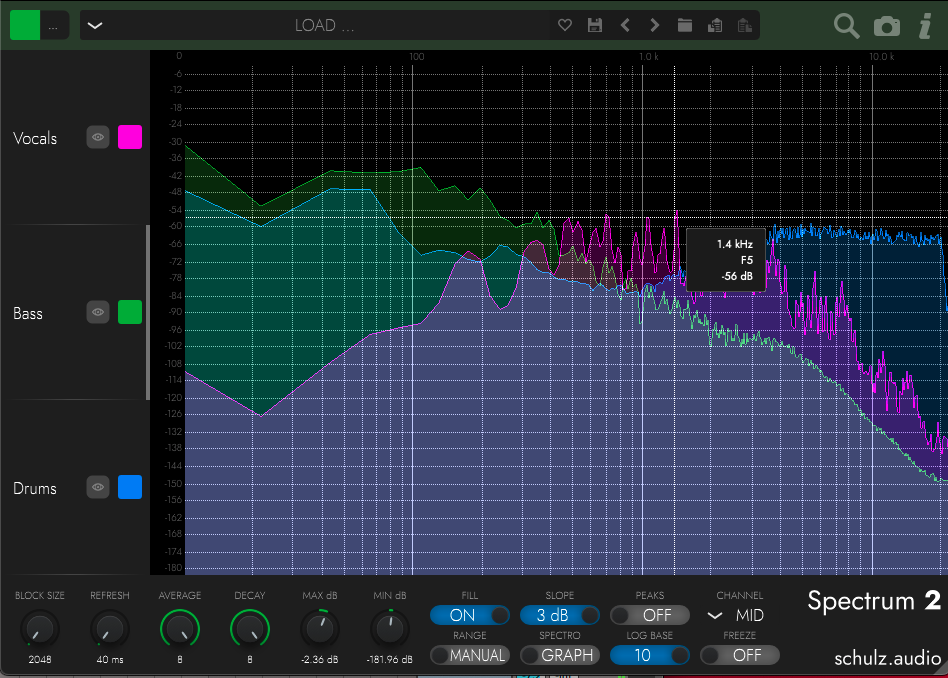Spectrum 2 ユーザーマニュアル
1.はじめに

Spectrum 2 は、定番のスペクトル解析ツールのアップグレード版です。
主要なプラグインフォーマット(AU、VST、AAX)に対応し、Spectrum 2 はスタンドアロン版も備えています。DAW.
Spectrum 2 をご自身でお試しください。無料体験版をダウンロードするか、フルライセンスをご購入ください。 製品ページ.
このガイドに加え、プラグイン内のUI要素にカーソルを合わせると、役立つ情報をツールチップで表示することができます。
このマニュアルは、Spectrum 2 を最大限に活用するためのもので、2つのセクションに分かれています。
- セットアップの手順
- 主な機能
セットアップの手順
2.プラグインをダウンロードする
プラグイン版、スタンドアロン版ともに、macOSでは.pkgファイル、Windowsでは.exeインストーラーとしてダウンロードされます。
ダウンロードのリンクは 商品ページ.
試用版と製品版は同じインストーラーを使用しますが、試用版には時間的な制限があります。
正規ライセンスを購入すると、試用期間の制限がなくなります。
3.プラグインのインストール
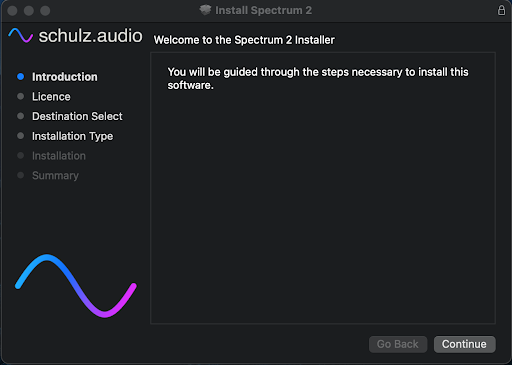
ダウンロード後、インストーラーを実行し、ウィザードに従ってインストール作業を開始します。
プラグインを正しいVSTフォルダの場所にインストールしてください。そうでない場合は、正しいディレクトリを検索するためにDAWをリダイレクトする必要があります。
インストール時に、どのバージョンをインストールするかを選択する画面が表示されます。
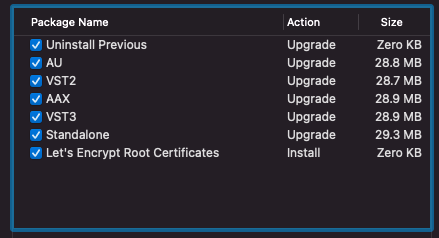
インストール時の注意事項
- Windowsの場合、新しいファイルをインストールする前に、「プログラムの追加と削除」または「以前のアンインストール」で古いバージョンをアンインストールすることをお勧めします。
- アンインストールまたは再インストールする前に、DAWを終了してください。
4.ライセンス管理およびアクティベーション
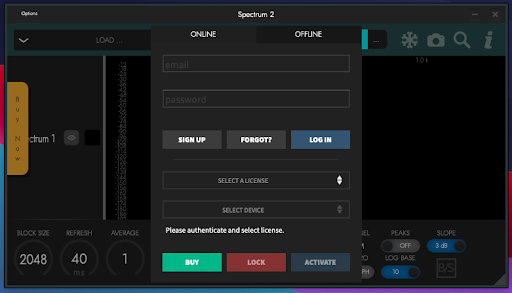
プラグインを初めて実行すると、Spectrum 2 のライセンスを確認するためのプロンプトが表示されます。
このプロセスの詳細については、当社のリソースを参照してください。 ライセンス管理.
NOTE - プラグインバージョンで入力が困難な場合は、スタンドアロンバージョンでオーサリングをお試しください。DAWのショートカットがテキスト入力を上書きしてしまうことがあります。
主な特長と機能
5.基本操作/はじめの一歩
すべてが正しくインストールされていれば、DAWのブラウザでSpectrum 2を見つけることができます。
DAWのプラグインフォルダを再スキャンして、Spectrum 2を見つける必要があるかもしれません。
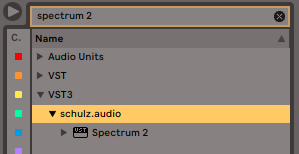
シグナル・チェーン内のモニターしたい任意の場所にプラグインのインスタンスを作成するだけです。 Spectrum 2はマルチチャンネル・モニタリング・プラグインです。つまり、プロジェクト全体にプラグインのインスタンスを貼り付けることができ、それらはすべて互いに通信するので、1つのプラグインですべてのデータを表示することができます。
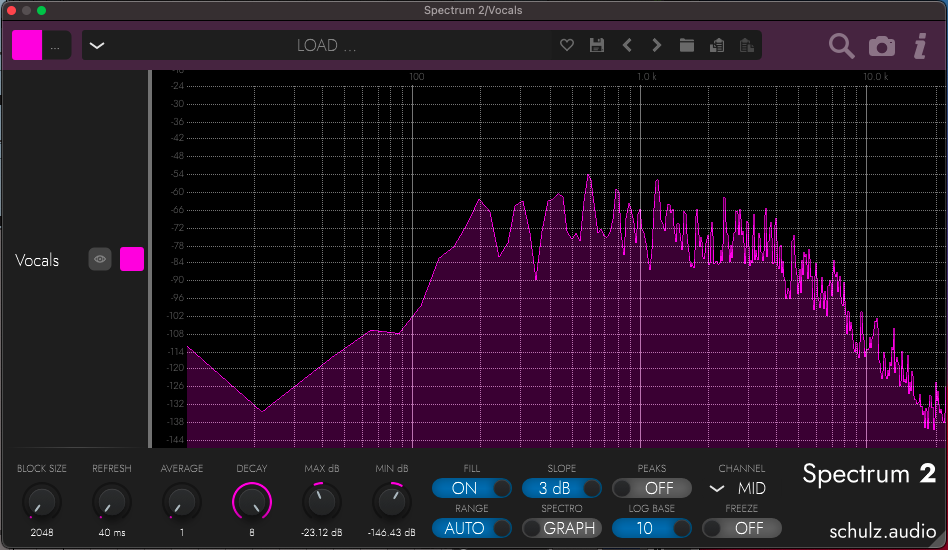
まず、1つのインスタンスを挿入し、プロジェクトを再生してスペクトルを有効にします。プラグインを挿入したトラックの周波数情報が表示されます。
X軸は周波数スペクトル、Y軸は各周波数の体積を表示します。各軸には、数値の計測を行うルーラーがあります。
6.マルチチャネル・オペレーション
これは標準的なSpectrum以上のものです。マルチチャンネル機能を味わうには、プロジェクト内の別のトラックにSpectrum 2 の 2 番目のインスタンスを挿入してください。
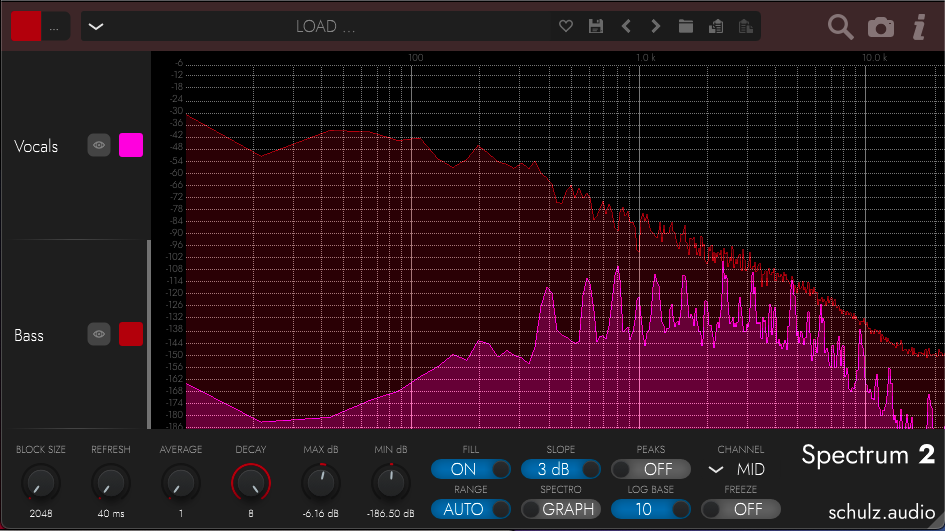
最初の例では、ドラムチャンネルとベースチャンネルを使用しました。ウィンドウに2つのスペクトルが重なっているのがわかると思います。
プラグインは、PCが処理できる範囲内で、プロジェクト周辺にいくつでも挿入することができます。
ここでは、ドラム、ベース、リードシンセ、ボーカルの4トラックで使用しています。これらのトラックの周波数がどのように相関しているかがわかると思います。
より高度な機能と設定を見る前に、プラグインを適切に整理する方法を説明します。
7.トラックのネーミング、カラーリング、並び替え
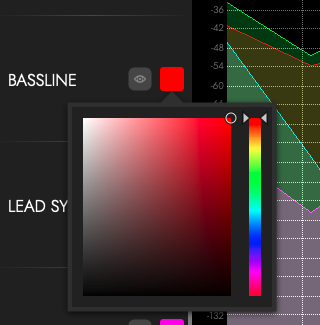
チャンネルカラーを変更する
最初にすべきことの1つは、スペクトルを区別しやすくするために、各チャンネルの色を変更することです。すべてのトラックが同じ色を使っていると、何を見ているのかが分かりにくくなります。
トラック上の色のついた四角をクリックし、ポップアップウィンドウから新しい色を選択すると、各トラックの色を個別に変更することができます。
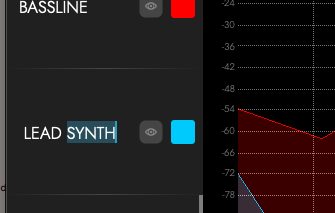
トラック名の変更
ほとんどのDAWでは、プロジェクトのトラック名を変更すると、Spectrum 2は、対応するチャンネル名を自動的に更新して、それに一致させます。また、プラグインディスプレイでトラック名をクリックし、新しい名前を入力することでも、トラック名を変更することができます。
トラックの並べ替え
Spectrum 2 のチャンネルは簡単に並べ替えができ、トラックを希望の場所にドラッグ&ドロップするだけです。このため、大規模なマルチチャンネルセッションをレイアウトする際に便利です。
10.プラグインカラーセレクター
トップバーのこの設定は、選択されたインスタンスのチャンネルカラーを変更します。チャンネルのスペクトルとトップバーの色が一致するように変化するのがわかると思います。これは、あなたが開いているプラグインのインスタンスを識別するのに役立ちます。
カラースクエア左の「...」ボタンをクリックすると、別の色設定ウィンドウが開きますが、これはチャンネルのスペクトルだけでなく、プラグイン全体をコントロールするものです。
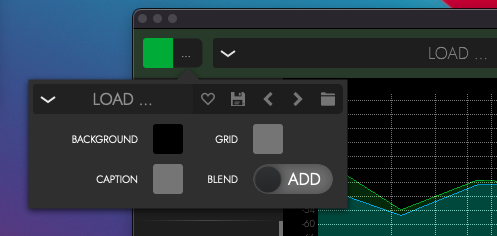
これにより、プラグインの表示をより細かく制御できるようになり、背景やグリッドの色を変更したり、カラーブレンディングモードを変更したりすることができます。
また、これらの色設定のプリセットを保存し、呼び出すことができます。
13.ボトムバー(メイン操作部)
プラグインウィンドウの下部には、追加のコントロールで満たされたバーがあります。
これらの機能により、プラグインのパフォーマンスを高度にカスタマイズすることができ、必要な情報を正確に表示するために分析を調整することができます。
左から右へ
ブロックサイズ - (2048-16384)
FFT サイザーによるスペクトル表示の解像度を変更します。値を高くすると、解像度は高くなるが、CPU負荷が増加する。低い値では、性能は向上しますが、解像度は低くなります。低周波を分析する場合は、ブロックサイズを大きくした方が良い。
リフレッシュレート - (40-200ms)
プラグインが表示を更新する頻度をミリ秒単位で指定します。値を小さくすると視覚的な反応は速くなりますが、CPU負荷は増加します。
平均値 - (1-8)
スペクトルに平均化アルゴリズムを適用する。値を高くすると、時間の経過とともに平均的な周波数コンテンツがより広く認識されます。低い値は、スペクトルをよりリアルタイムに表示します。
崩壊 - (1-8)
ピーク表示インジケーターの減衰時間を変更します。
最大dB
Y軸の表示上限をデシベルで設定する。Min dBと合わせて使用すると、目的の領域を視覚的に拡大することができます。
Min dB
Y軸のデシベル表示の下限値を設定します。
塗りつぶし - (オン/オフ)
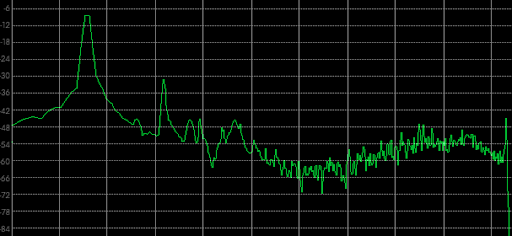
折れ線グラフ、塗りつぶし折れ線グラフの表示を切り替えます。これは塗りつぶしを無効にした状態です ...
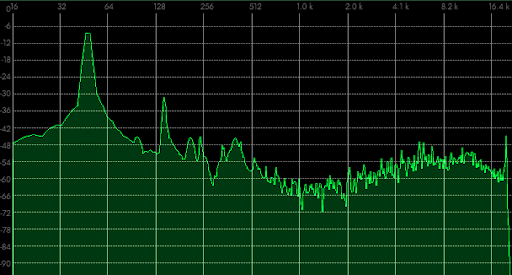
...そして、これはフィルを有効にした状態です。
レンジ - (オート/マニュアル)
X軸のレンジ設定を手動または自動に切り替えます。自動モードは最適な範囲を検出し、最小および最大dBを設定する。マニュアルモードでは、MinとMax dB Controlsに基づくユーザーの設定に固定されたままです。
チャンネル -
ステレオフィールドのどの領域をディスプレイに表示するかを選択します。デフォルトではMidに設定されています。
L = 左
R=右
M = Mid - 両サイドの共通周波数。
S=Sides(サイド)......midの逆で、両側の違い。
フリーズ-
表示ウィンドウを一時停止し、静的解析のためにスペクトルを静止させます。
スペクトロ - (グラム/グラフ)

可視化されたすべてのチャンネルの歴史的なスペクトログラムのオーバーレイをトグルします。これは、より長い知覚のグラフを得るために便利です。
スペクトロ・ミックス
注:この機能は2.22.2395 。
スペクトログラムに複数のスペクトルを表示する場合、値を組み合わせるためのさまざまなモードがある。まず、現在のスペクトルの各周波数ビンについて、マグニチュード(高さと考えることができる)値が計算される。このマグニチュード値は、選択されたモードに従ってピクセルの不透明度を決定するために使用されます。例えば、緑の中程度のスペクトルと赤の高いスペクトルの100Hzでのカラー値を決定するとします。加算モードでは、式は次のようになります:
- +出力 = 0.5 * 緑 + 0.8 * 赤 = オレンジ (加法混色、白に飽和)
- mix: 出力 = 緑 * (1 - 0.8) + 赤 * 0.8 = 赤 (通常のアルファブレンディング)
- 最大:出力=赤(0.8が0.5より大きいため)
- その他のモードはこれらの組み合わせである。
- +(加算):スペクトルの大きさによって重み付けされた異なるスペクトルのカラー値を加算する。
- mix(ブレンド): スペクトルのマグニチュード値に基づいてアルファブレンドを行う。
- max: ある周波数で最も大きいスペクトルの色を示す。
- max +:maxと同じだが、色を完全に置き換えるのではなく、加法混色を行う。
- max m. (max mix):maxのようなものだが、色を完全に置き換える代わりにアルファブレンディングを行う。
峰 - (オン/オフ)
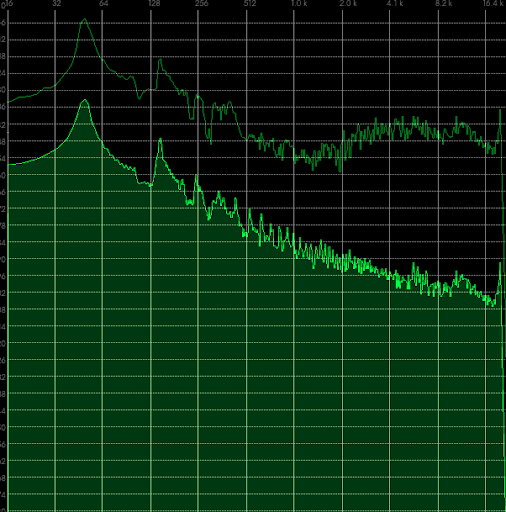
スペクトルのピークを視覚的に表示する機能のオン/オフを切り替えます。
ログベース - (2/10)
周波数軸の対数倍率を変更します。周波数の集中度を変更するのに使用します。2はオクターブにわたって繰り返し、ピッチベースの分析に適しています。10はより対数的で、フルレンジの周波数監視に適しています。
斜面 - (0-3dB)
人間の耳のFletcher-Munsonカーブを補正するために、ディスプレイのデシベルスローピングを変更します。0dBはニュートラルなスロープです。3dBは、わずかに等ラウドネス輪郭を適用して、より平坦な応答を与える。
リサイズハンドル
プラグインの右下には、ウィンドウサイズを変更するためのドラッグ可能なハンドルがあります。
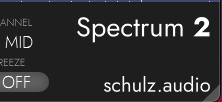
シュルツのロゴをクリックすると、ウェブサイトをご覧いただけます
15.結論
このマニュアルをお読みいただき、ありがとうございました。これで、Spectrum 2 の機能と設定について、しっかりと理解していただけたと思います。
私たちがこのプラグインを作るのを楽しんだように、あなたもこのプラグインを楽しんで使ってください。
ご不明な点がございましたら、お気軽にお問い合わせください。 連絡先 と聞いてみてください。