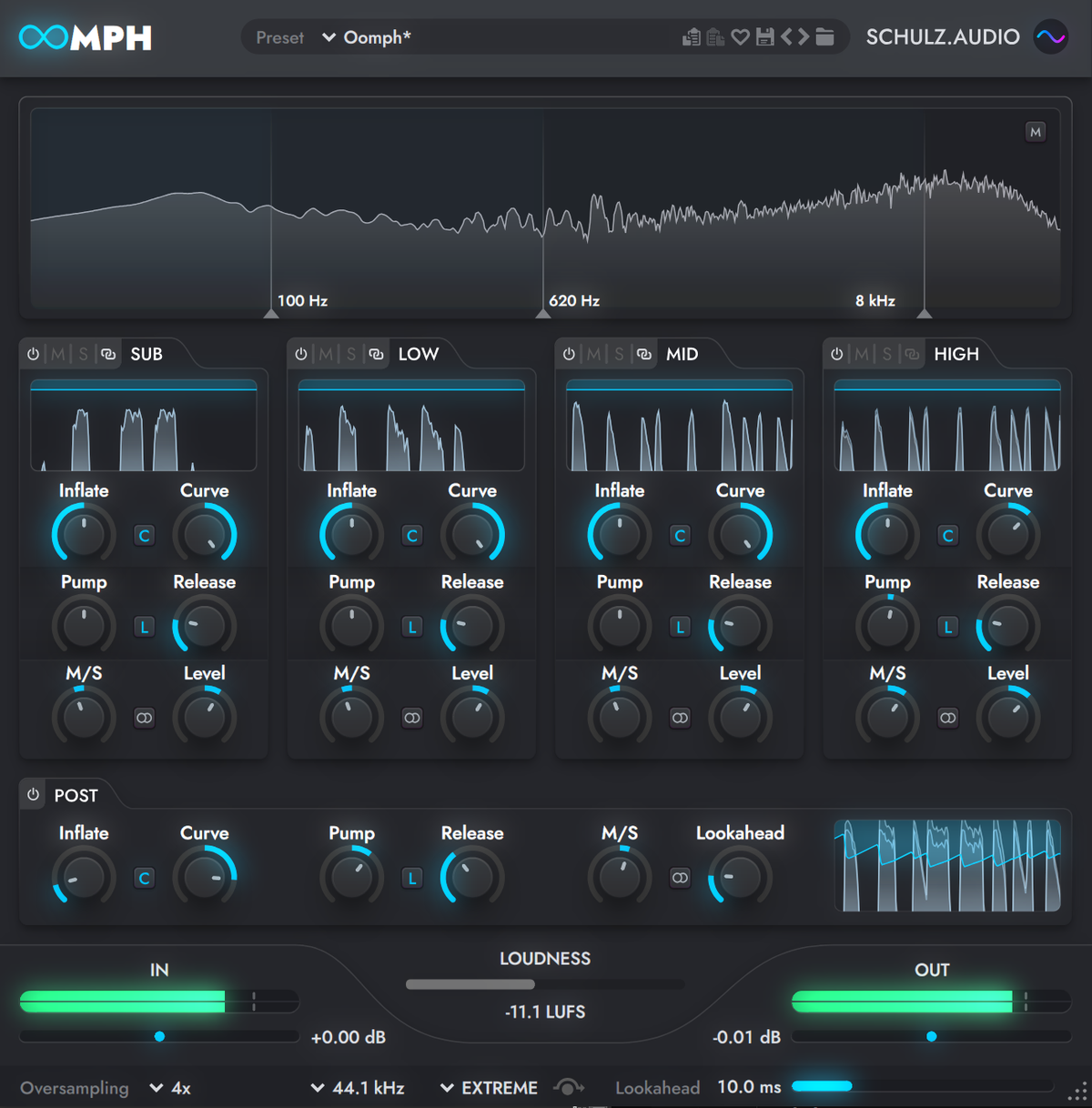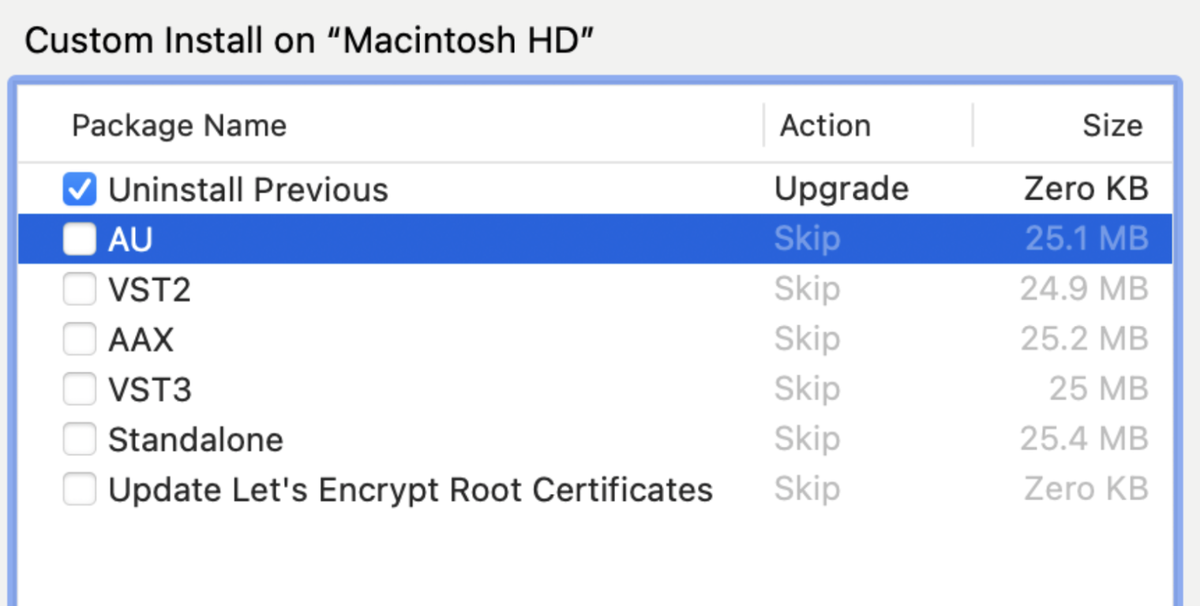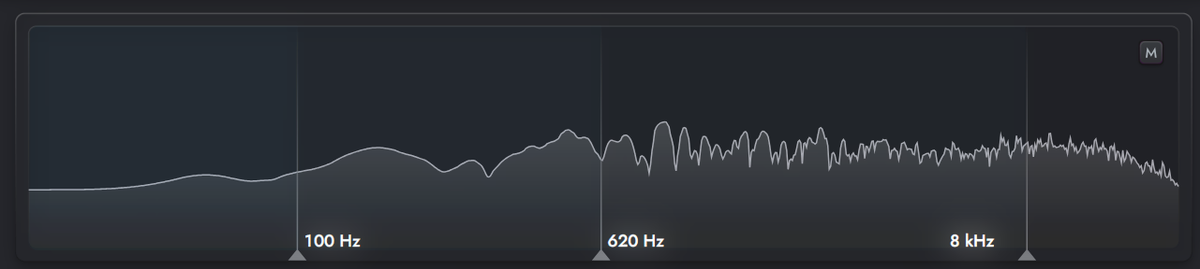OOMPH 手册
4.兼容性
OOMPH 与以下主机和插件格式兼容:
视窗
- 单机版
- 32 位和 64 位
-VST2,VST3 、AAX.
macOS
- 支持英特尔、M1 和 M2 Mac
- 单机版
-VST2,VST3, AU、AAX.
DAW
-OOMPH 与所有支持VST2,VST3, AU 或AAX. 的主机兼容,如果遇到不兼容的主机,请 联系我们.
5.安装过程
插件安装程序可从您的舒尔茨音频账户下载,地址为
https://schulz.audio/license/list/
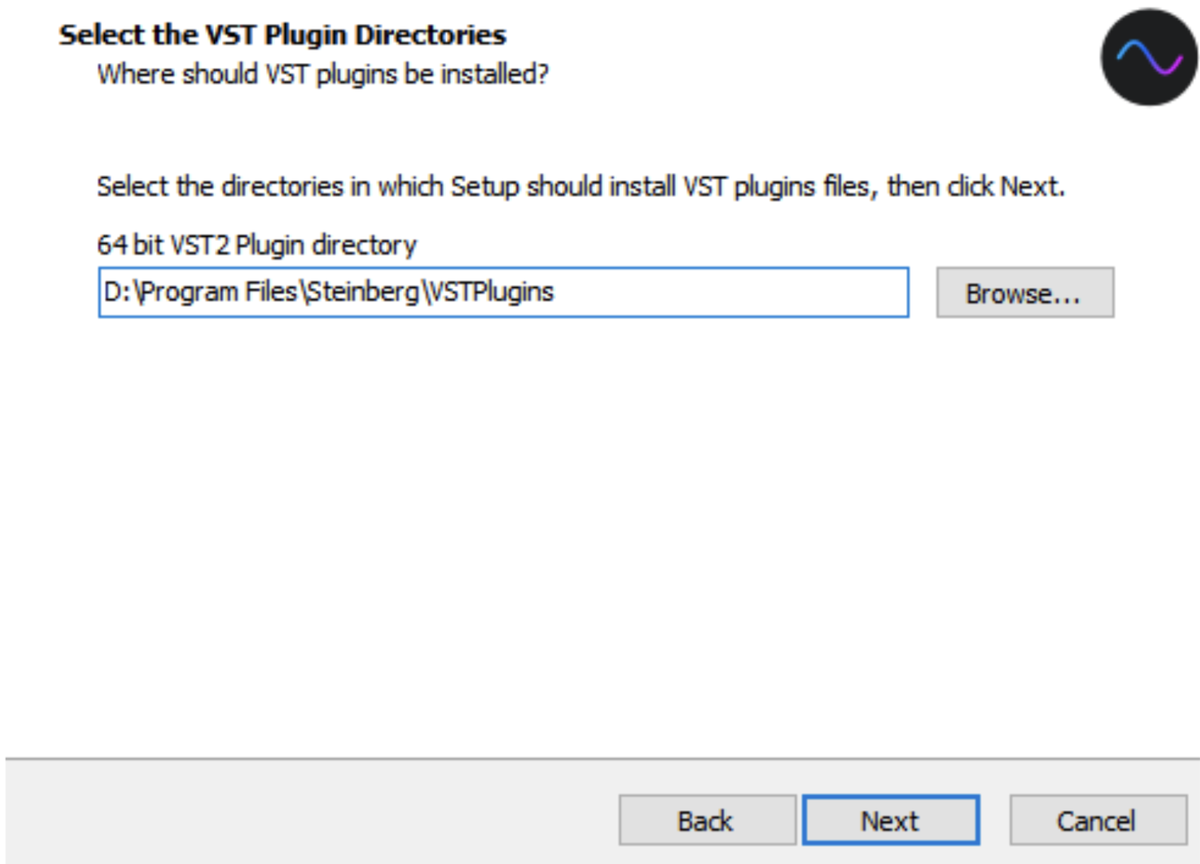
视窗安装
- 从 OOMPH 页码 或通过顶部的按钮。
- 运行 installer.exe。
- 选择默认 VST 安装位置,或指定自定义文件夹。
- 按照安装程序上的说明操作,等待安装完成。
- 首次启动 DAW 时,系统会提示您授权该插件。
Mac 安装
- 从 OOMPH 页码 或通过顶部的按钮。
- 运行安装程序 .pkg
- 按照安装程序的说明进行操作。
- 选择安装目录。
- 首次启动 DAW 时,系统会提示您授权该插件。
Audio Unit、VST2 、VST3 和 AAX 插件将自动安装到相应的本地文件夹中。不过,您也可以在安装过程中选择自定义文件夹目标。
8.使用OOMPH 插件
本节将解释如何使用OOMPH 插件,并介绍其所有功能。
加载和插入插件
您需要做的第一件事是在您的DAW.
OOMPH 可插入任何音频或 轨道。MIDI
- 在 DAW 的插件浏览器中找到OOMPH 。
- 在轨道上创建插件实例。使用的 DAW 不同,方法也可能不同。
- 打开插件窗口。
现在就可以处理输入的音频了。
OOMPH 如何工作
OOMPH 处理通过插件运行的任何音频。这是一个多频段处理器。它有四个独立的频段,每个频段都有自己独立的处理控制。
这让您可以在四个独立的频段上为任何音频着色和塑形。
OOMPH 插件界面概述
插件界面有 6 个主要部分
- 预设/顶部栏
- 频率窗口
- 加工控制
- 后期处理栏
- 主增益和计量
- 底部设置栏
9.预设/顶栏

顶栏提供了预设管理器和许可对话框的访问权限。
- 预设下拉菜单 - 这样就可以从预设文件夹中加载OOMPH 预设。
- 复制预设 将当前补丁复制为预设,并粘贴到另一个OOMPH.
- 粘贴预设 - 将复制的预置粘贴到OOMPH.
- 最爱 - 将预置设为收藏夹,并将其添加到 "收藏夹 "预置下拉菜单中。
- 节省 - 将当前补丁保存为预置。系统会提示您为保存的预置键入名称。
- 加载上一个/下一个预置 - 通过这些箭头,您可以快速跳过文件夹的下一个或上一个预置。
- 打开预设文件夹 - 这将在计算机的文件浏览器(资源管理器/查找器)中打开预置文件夹位置。这样就可以方便地备份、删除、传输和管理预设。
- Schulz.audio 徽标 - 单击此处可查看插件当前版本的信息,并打开许可证管理器
11.处理控制和显示
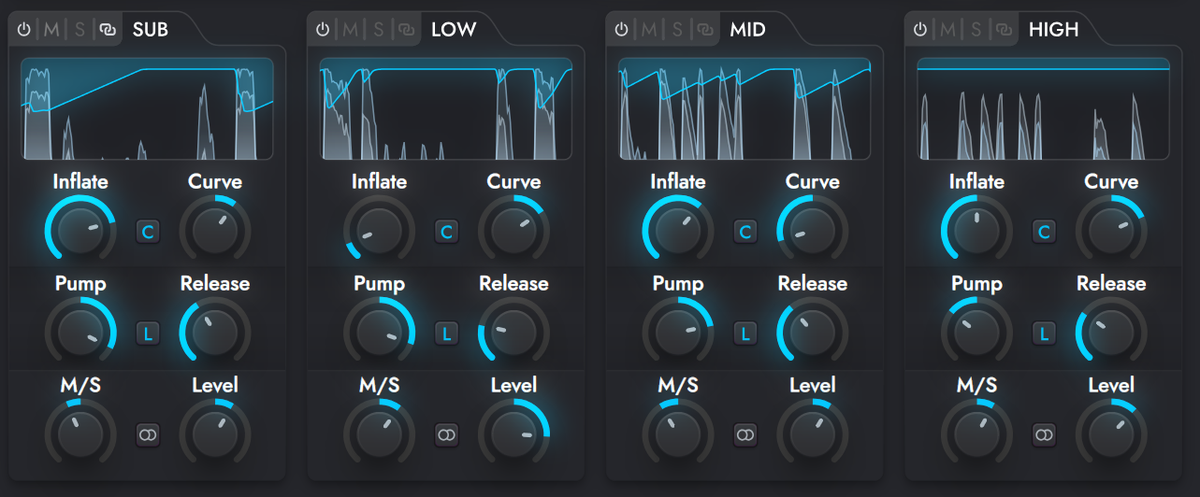
四个频段各有一个独立的控制面板。这些控制面板执行相同的程序,但在每个频段上都独立工作。
- 独奏和静音 单独处理所选频段,使其他三个频段的音频静音。如果您想听听处理过程对所选频段的处理效果,例如只想听听副频率,这就很有用了。
- 开/关 - 打开或关闭所选频段的处理部分。
- 链接到 - 任何连接的频段都将同时受控。
- 充气 设置应用于频段的饱和度。饱和度越高,声音越响亮、丰富。使用此控制键时按住 ALT 键会自动设置频段电平,以补偿增加的增益。您可以在不改变频段增益的情况下使用它来增加色彩。
- 剪辑切换 - 该选项可启用或禁用饱和电路中的削波功能。启用削波可以产生更脆的声音,但在推动信号时会产生不必要的假象。
- 曲线 - 改变饱和电路的曲线。音量越大,音色越明亮、高频越突出,而音量越小,低频越突出。
- 泵 泵控制使用纯净的现代压缩器,决定乐队的动态范围。将泵控制调大,动态范围会更宽,瞬态 "泵送 "更明显。将泵控制调低,则会产生动态较弱、较为平缓的声音。
- 限幅拨动 - 调整动态处理器的比率。关闭时,压缩器的比率设置为 1:1;打开时,比率设置为硬限制。
- 发布-- 设置泵处理器的释放时间。较短的释放时间能产生更快的压缩效果,而较长的释放时间则能产生更柔和的效果。
- M/S - 控制中间声道和边侧声道之间的音量平衡,实质上就是让你改变频段的立体声宽度。0% 的值会产生单声道信号,而 200% 的值则会产生超宽的立体声图像。当控制值为 100% 时,立体声图像将保持原样。点击控件旁边的图标,选择控件的工作方式。
- 级别 - 设置频段的增益。这对于增强、削减和平衡音频中的频段非常有用。
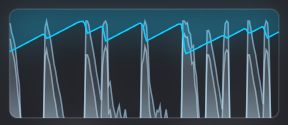
您还可以通过较小的独立窗口查看每个频段的处理情况,该窗口实时显示频段的波形。每个窗口显示其通道的处理过程和波形。
- 浅蓝色线条显示信号的增益降低电平。
- 浅灰色线表示原始信号电平。
- 较亮的白线表示经过处理的波形。
12.后期处理和主增益
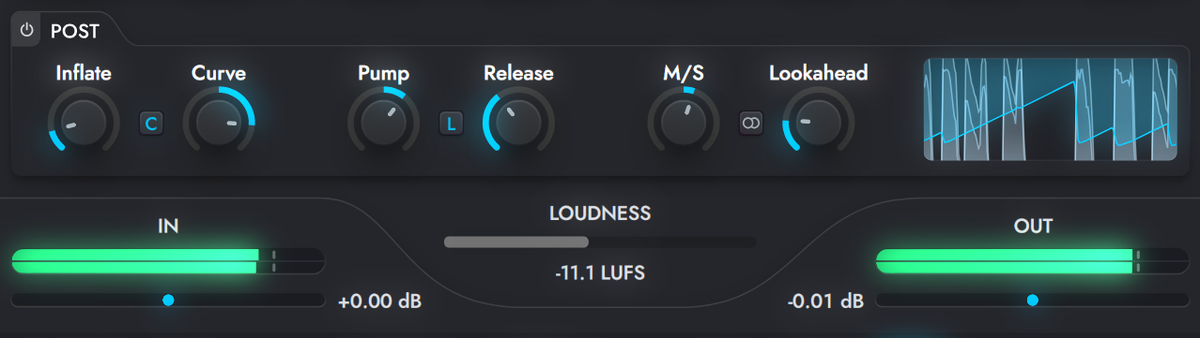
"(《世界人权宣言》) 员额科 可让您对插件的整个主输出应用OOMPH 处理,为您提供第二个连续的OOMPH 阶段和额外的连贯性。所有控件的工作方式与主控制面板中描述的相同。
"(《世界人权宣言》) 响度/主控部分 它提供了一些有用的计量功能,以及用于平衡信号的主输入/输出增益。
- IN - 提供峰值 dB 测量控制,用于增大或减小输入增益。可用于将输入信号的电平设置为 0 dB 左右,或一次性驱动整个信号链。调整时按住 Alt 键,可使 出局 调整时,滑块向相反方向移动。
- 响度 显示输出信号的LUFS 电平。 LUFS (响度单位满刻度)是一种标准化测量单位,用于量化音频内容的感知响度级别,在音频母带制作时使用。不同的平台和发行商对已发布音频的LUFS 有独特的要求。
- 出 - 提供峰值 dB 输出电平计量,并控制插件输出增益的增减。按住 Alt 键可同时调整输入电平。
建议使用LUFS 平台:
- Spotify:-14LUFS
- Soundcloud:没有响度正常化
- 苹果音乐:-16LUFS
- YouTube:-14LUFS
- 亚马逊:-11LUFS
- Beatport / DJ 商店:-6至-9LUFS
13.设置栏
下栏提供了一些额外的设置和操作。
- 过采样 这可以通过增加过采样算法来提高音频质量。过采样倍数越高,音频质量越好,但需要更多的 CPU 功耗。1x、2x 等将 DAW 的当前播放采样率乘以一个固定系数。 HIGHER RATE 使用 DAW 的回放采样率或在 RATE 下拉菜单--以较高者为准。 HIGHER RATIO 使用 DAW 的回放采样率或其 2 次幂整数(1x、2x、4x 等)的倍数,以至少达到 DAW 设置的采样率。 RATE.当您既想执行整数倍超采样,又想确保至少以指定的采样率进行处理时,这种方法非常有用。 FIXED RATE 中选择的值。 RATE 下拉菜单。
- 采样率 设置处理的采样率。数值越大,处理越细致,质量越高,但需要更多的处理能力。
- 加工质量 - 决定音频处理质量的高低。数值越高,音质越好,但需要更多CPU.
- 软旁路 - 这将切换整个插件的旁路,让您在处理后的信号或原始信号之间进行切换。此功能用于 A/B 比较。处理过程将继续在后台运行。如果您想释放 CPU 资源,必须通过您的DAW.
- 前瞻 - 这可以让你决定内置限幅器部分的前视量。前瞻时间越长,延迟越长,但会给限幅器的增益衰减阶段一些时间,使其缓缓衰减到确定的目标电平,从而显著减少咔嗒声和爆音。
- 调整手柄大小 - 单击右键可显示预定义的缩放系数,以及将当前窗口大小保存为用户默认值的选项。