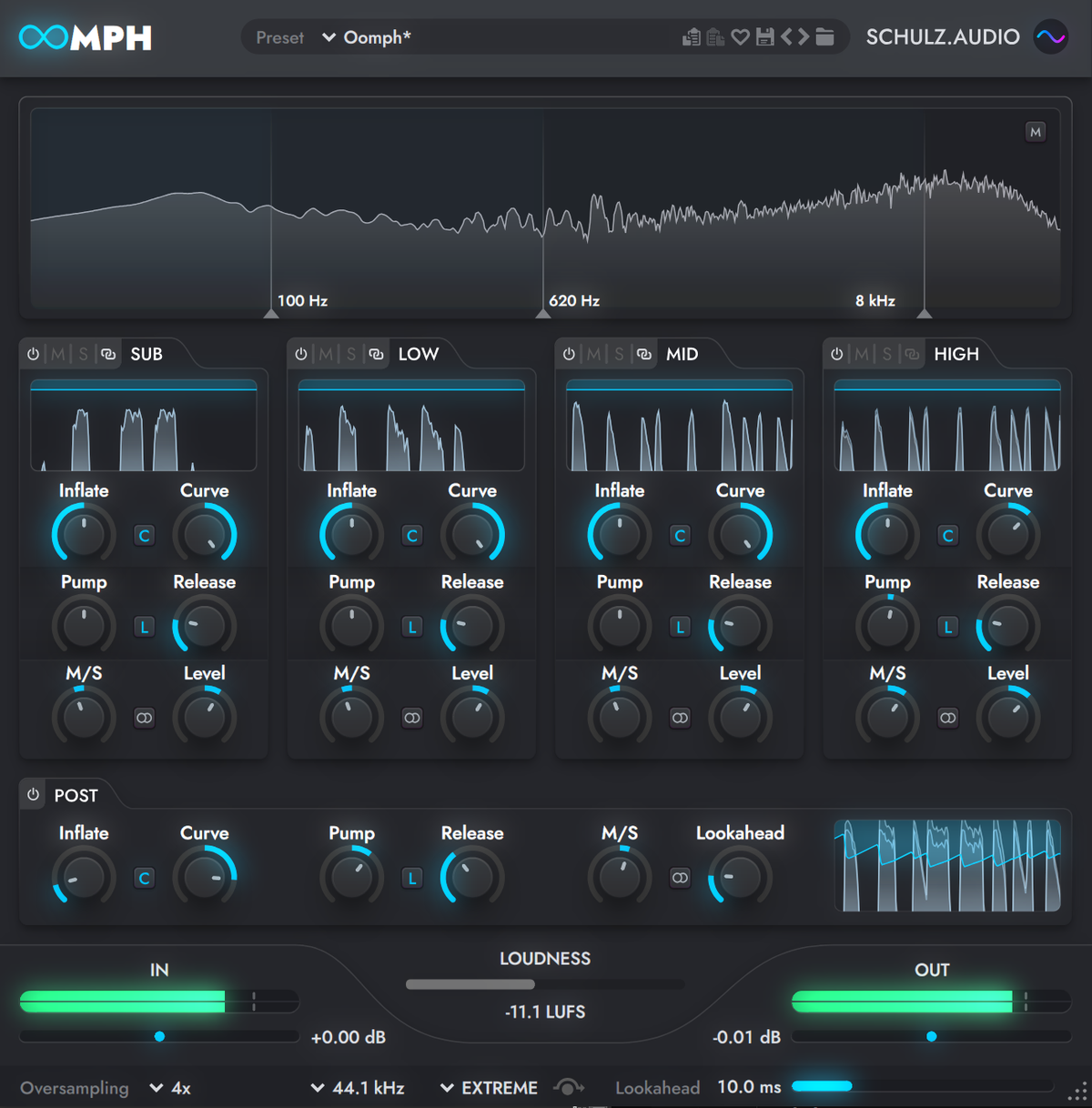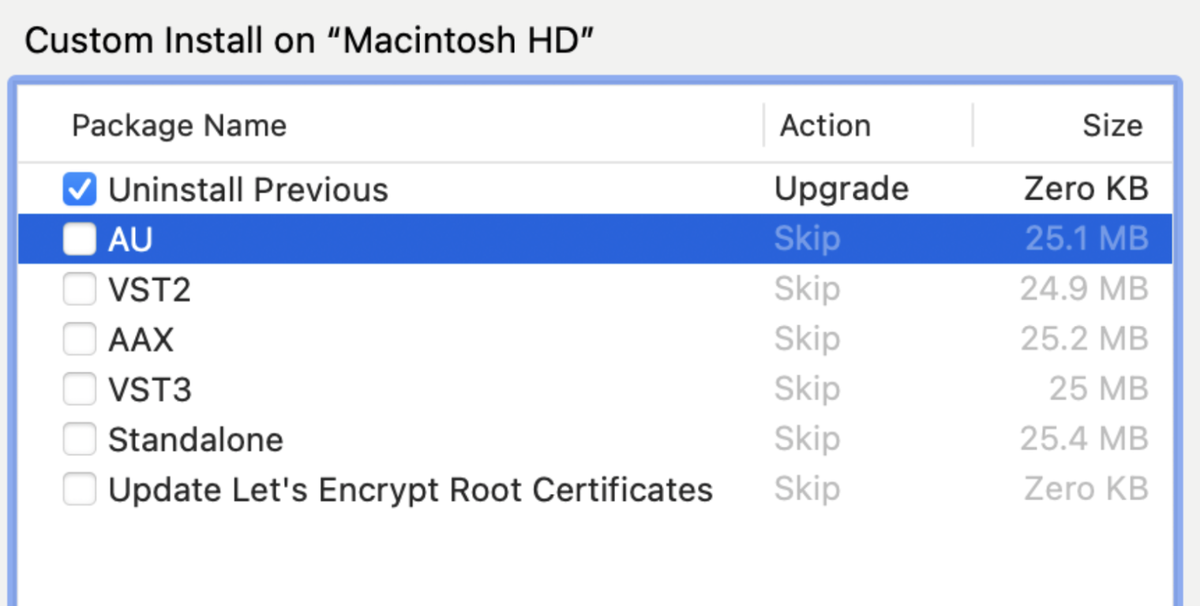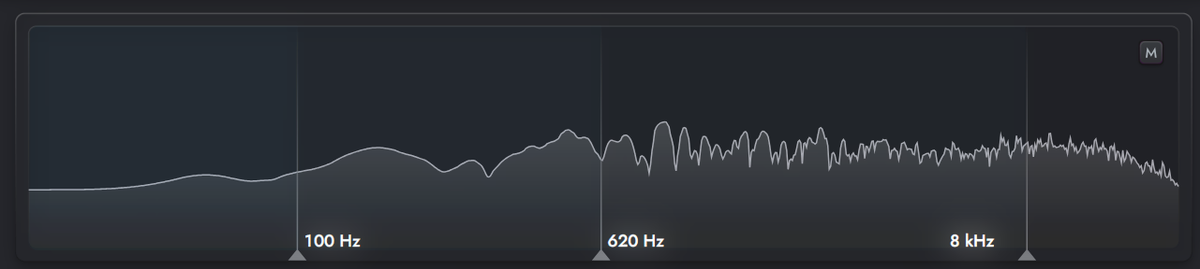OOMPH マニュアル
4.互換性
OOMPH は以下のホストおよびプラグインフォーマットと互換性があります:
ウィンドウズ
- スタンドアロン
- 32ビットおよび64ビット
-VST2,VST3 、AAX.
macOS:
- インテル、M1、M2マックに対応
- スタンドアロン
-VST2,VST3, AU、AAX.
DAW:
-OOMPH は、VST2 、VST3 、AU、AAX. のいずれかをサポートするすべてのホストと互換性があります。 連絡先.
5.設置プロセス
プラグインインストーラーは、Schulz Audioアカウントからダウンロードできます:
https://schulz.audio/license/list/
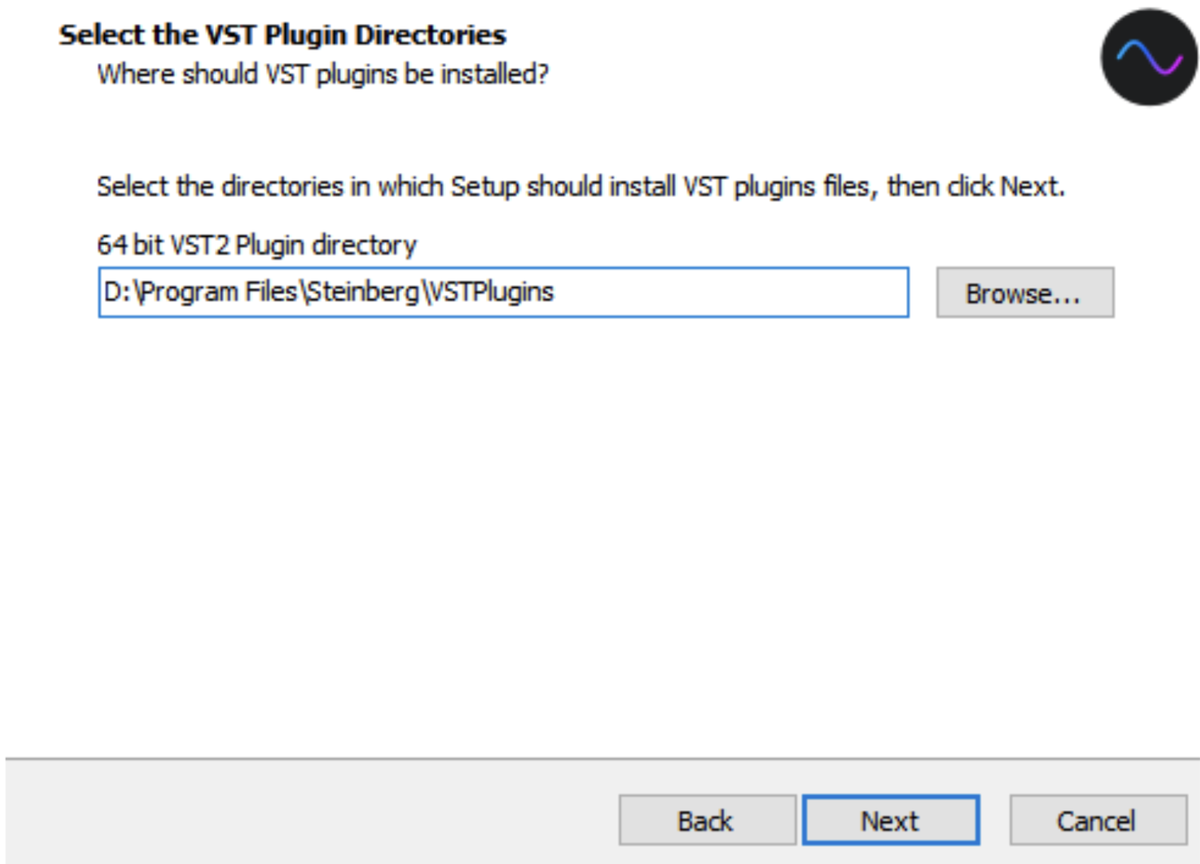
ウィンドウズ・インストール
- から該当するインストーラーをダウンロードする。 OOMPH ページ または上部のボタンから。
- installer.exeを実行する。
- デフォルトのVSTインストール場所を選択するか、カスタムフォルダを指定します。
- インストーラーの指示に従い、完了するまで待つ。
- DAWを初めて起動したときに、プラグインを認証するようプロンプトが表示されます。
Macのインストール
- から該当するインストーラーをダウンロードする。 OOMPH ページ または上部のボタンから。
- installer.pkgを実行する。
- インストーラーの指示に従ってください。
- インストールディレクトリを選択します。
- DAWを初めて起動したときに、プラグインを認証するようプロンプトが表示されます。
Audio Unit VST2, , AAX プラグインは、対応するネイティブフォルダに自動的にインストールされます。ただし、インストール中にカスタムフォルダを選択することもできます。VST3
8.OOMPH プラグインの使用
このセクションでは、OOMPH プラグインの使用方法を説明し、すべての機能を実行します。
プラグインのロードと挿入
最初にすべきことは、このプラグインのインスタンスをDAW.
OOMPH は、どのようなオーディオ・トラックや にも挿入できる。MIDI
- DAWのプラグイン・ブラウザでOOMPH 。
- トラックにプラグインのインスタンスを作成します。使用するDAWによって方法は異なります。
- プラグインのウィンドウを開く。
これで、入力されたオーディオを処理する準備が整いました。
OOMPH の仕組み
OOMPH プラグインを経由するオーディオを処理します。これはマルチバンドプロセッサーです。4つの独立したバンドがあり、それぞれが独立した処理コントロールを持っています。
これにより、4つの独立した帯域にわたって、あらゆるオーディオのサウンドを色付けし、形作ることができます。
OOMPH プラグイン・インターフェイスの概要
プラグインのインターフェースには6つの主要セクションがあります。
- プリセット/トップ・バー
- 周波数ウィンドウ
- 加工コントロール
- ポスト処理バー
- マスターゲイン&メーター
- 下部設定バー
9.プリセット/トップバー

一番上のバーからプリセットマネージャーとライセンスダイアログにアクセスできます。
- プリセット・ドロップダウン - プリセット・フォルダからOOMPH プリセットをロードできます。
- コピー・プリセット の別のインスタンスにペーストできるプリセットとして、現在のパッチをコピーします。OOMPH.
- プリセットの貼り付け - コピーしたプリセットをこのOOMPH.
- お気に入り - プリセットをお気に入りとして設定し、「お気に入り」プリセットのドロップダウンメニューに追加します。
- セーブ - 現在のパッチをプリセットとして保存します。保存したプリセットの名前を入力するプロンプトが表示されます。
- 前のプリセット/次のプリセットを読み込む - これらの矢印は、フォルダの次または前のプリセットにすばやくジャンプすることができます。
- プリセットフォルダを開く - コンピュータのファイルブラウザ(エクスプローラ/ファインダ)でプリセットフォルダの場所を開きます。これにより、プリセットのバックアップ、削除、転送、管理が簡単になります。
- シュルツ・オーディオのロゴ - これをクリックすると、プラグインの現在のバージョンに関する情報が表示され、ライセンスマネージャーが開きます。
11.処理コントロールとディスプレイ
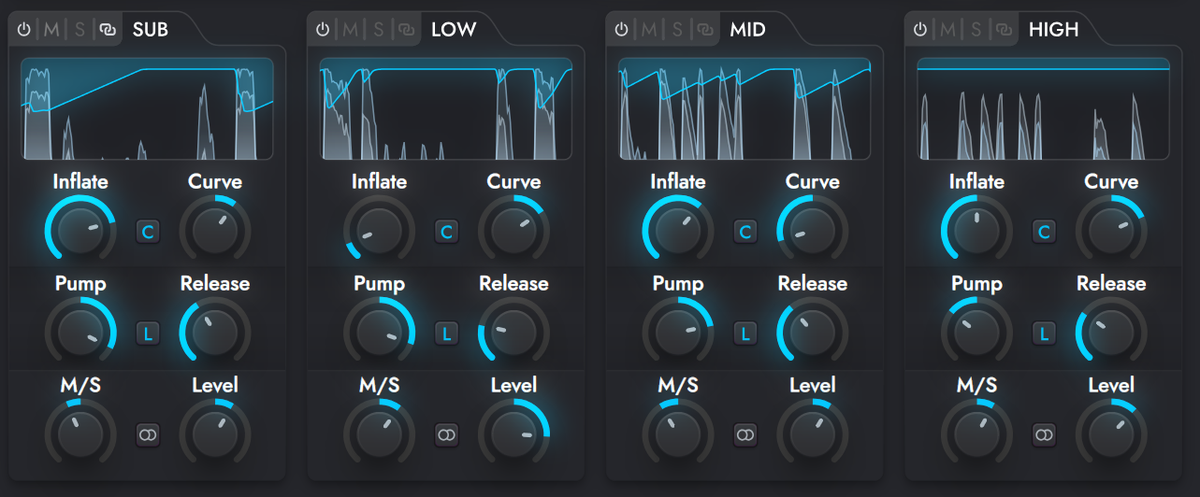
4つの帯域それぞれに独立したコントロールパネルが用意されている。これらはすべて同じ処理を行いますが、各周波数帯域で独立して動作します。
- ソロ&ミュート 選択した周波数帯域をソロにし、他の 3 つの帯域のオーディオをミュートします。例えば、サブ周波数だけを聴きたい場合など、選択した1つの帯域の処理内容を聴きたい場合に便利です。
- オン/オフ 選択した周波数帯域のプロセッシング・セクションのオン/オフを切り替える。
- リンク - リンクされたバンドはすべて同時にコントロールされる。
- 膨らませる バンドに適用されるサチュレーションのレベルを設定します。インフレ ーションレベルを高くすると、よりラウドでリッチなサウンドになります。ALTを押しながらこのコントロールを使用すると、追加されたゲインを補うために帯域のレベルが自動的に設定されます。帯域のゲインを変えずに色を追加したい場合に使用します。
- クリッピング・トグル サチュレーション回路のクリッピングを有効または無効にします。クリッピングを有効にすると、よりクランチなサウンドが得られますが、信号をプッシュした際に不要なアーティファクトが発生する可能性があります。
- カーブ サチュレーション回路のカーブを変える。ボリュームを大きくすると、高域が強調された明るい色調になり、小さくすると低域が強調されます。
- ポンプ クリーンでモダンなコンプレッサーを使い、ポンプ・コントロールでバンドのダイナミック・レンジを決定します。ポンプ・コントロールを上げると、ダイナミック・レンジが広くなり、トランジェントがより強調された「ポンピング」サウンドになります。ポンプを下げると、ダイナミックレンジが狭く、平坦なサウンドになります。
- リミッター・トグル ダイナミクス・プロセッサーのレシオを調整します。オフの場合、コンプレッサーのレシオは1:1に設定され、オンの場合、レシオはハードリミッティングに設定されます。
- リリース Pump Processorのリリースタイムを設定します。リリースタイムを短くすると、よりスナッピーで速いサウンドのコンプレッションが得られ、リリースタイムを長くすると、より穏やかなエフェクトが得られます。
- M/S ミッドチャンネルとサイドチャンネルの音量バランスをコントロールする。0%に設定するとモノラル信号になり、200%に設定すると超ワイドなステレオイメージになります。コントロールを100%に設定すると、ステレオ・イメージは元のままとなります。コントロールの横にあるアイコンをクリックして、コントロールの動作を選択します。
- レベル 帯域のゲインを設定します。オーディオの周波数帯域をブースト、カット、バランス調整するのに便利です。
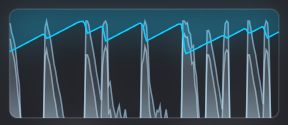
また、各バンドがどのように処理されているかは、独立した小さなウィンドウで確認することができます。各ウィンドウには、そのチャンネルの処理と波形が表示されます。
- 水色のラインは、信号に適用されているゲインリダクションのレベルを示しています。
- 薄いグレーの線は元の信号レベルを示す。
- 明るい白線が処理された波形を示す。
12.ポスト処理とマスターゲイン
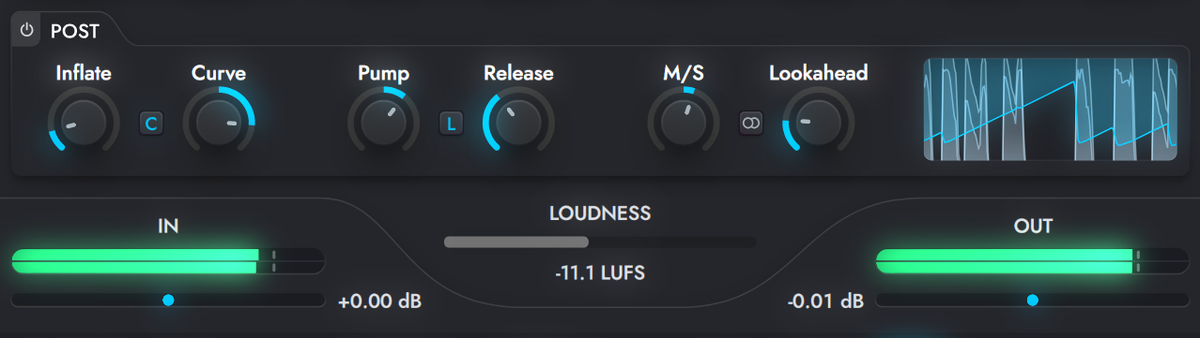
について ポストセクション プラグインのマスター出力全体にOOMPH 処理を適用することができ、OOMPH の2つ目のシーケンシャルなステージを与え、さらにまとまりを持たせることができます。すべてのコントロールは、メイン・コントロール・パネルで説明したのと同じように動作します。
について ラウドネス/マスタリング・セクション を使えば、便利なメータリングと、信号のバランスを取るためのマスターイン・アウトのゲインを得ることができます。
- IN 入力ゲインを増減するためのピーク dB メーターコントロールです。入力信号のレベルを0 dB付近に設定したり、シグナル・チェイン全体を一度にドライブするのに便利です。altを押しながら調整すると アウト スライダーを調整するときは、逆方向に動かす。
- ラウドネス 出力信号のLUFS レベルを表示します。 LUFS (Loudness Units Full Scale) は、オーディオコンテンツの知覚されるラウドネスレベルを数値化する標準化された測定単位で、オーディオのマスタリング時に使用される。様々なプラットフォームやディストリビューターが、パブリッシュされたオーディオのLUFS に対して独自の要件を持っています。
- アウト 出力レベルのピークdBメーターと、プラグインの出力ゲインを増減するコントロールを提供します。altを押し続けると、入力レベルも同時に調整されます。
推奨プラットフォームLUFS
- スポティファイ-14LUFS
- サウンドクラウド:ラウドネスの正規化なし
- アップル・ミュージック:-16LUFS
- ユーチューブ-14LUFS
- アマゾン:-11LUFS
- ビートポート / DJストア-6から-9LUFS
13.設定バー
下のバーは、いくつかの追加設定とアクションを提供します。
- オーバーサンプリング これは、オーバーサンプリングアルゴリズムを増加させることでオーディオ品質を向上させます。オーバーサンプリングの倍率を上げると、CPUパワーが増えますが、オーディオ品質は向上します。1x、2x などは、DAW の現在の再生サンプルレートに固定倍率を掛けます。 HIGHER RATE は、DAWの再生サンプル・レートまたは RATE ドロップダウン - どちらか高い方。 HIGHER RATIO で設定されたレートに到達するために、DAWの再生サンプルレート、またはその2のべき乗整数(1x、2x、4xなど)の倍数のいずれかを使用します。 RATE.これは、整数倍のオーバーサンプリングを強制したいが、少なくとも指定したサンプルレートで処理が行われるようにしたい場合に便利である。 FIXED RATE で選択された値を使用します。 RATE をドロップダウンする。
- サンプル・レート 処理のサンプルレートを設定します。値を高くすると、より詳細な処理が行われ、より高い品質が得られますが、より多くの処理能力を必要とします。
- 加工品質 - オーディオ処理の品質レベルを決定します。値が高いほど音は良くなるが、より多くのCPU.
- ソフトバイパス - プラグイン全体のバイパスをトグルし、処理された信号とオリジナルの信号のどちらかを切り替えることができます。この機能はA/B比較を目的としています。処理はバックグラウンドで実行され続けます。CPUリソースを解放したい場合は、プラグインを無効にする必要があります。DAW.
- ルックアヘッド - これにより、内蔵リミッター・セクションのルックアヘッド量を決定できます。ルックアヘッドが長いとレイテンシーが大きくなりますが、リミッターのゲインリダクション・ステージが、決定されたターゲット・レベルまで緩やかにフェードする時間が確保されるため、クリックやポップ音は大幅に減少します。
- リサイズハンドル - このハンドルをクリックしてドラッグすることで、プラグインウィンドウのサイズを変更することができます。右クリックすると、事前に定義されたスケーリング係数と、現在のウィンドウサイズをユーザーのデフォルトとして保存するオプションが表示されます。